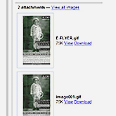מדריך: טיפים ל-Gmail
שימוש בתיבת הדואר האלקטרוני של גוגל כבר אינו תענוג ששמור לגיקים מקושרים. האם אתם יודעים להשתמש בו ביעילות, ולהיעזר בכל תכונותיו המתקדמות על מנת לשפר את חווית התקשורת שלכם? אם לא, הנה כמה טיפים שכדאי לגזור ולשמור
Gmail, שירות דואר הרשת של גוגל, הושק באחד באפריל 2004, יום המתיחות הבינלאומי. בתחילה סברו כל המומחים, אנשי התקשורת ואפילו המשתמשים – שמדובר במתיחה גיקית של עובדי ענקית החיפוש המקוון.
לאט לאט התבהרו הדברים, והעולם גילה דרך נוספת להתמכר ל-G הכחולה של מלכת האינטרנט. התיבה החדשה, שמאז ועד היום פועלת בגירסת בטא נסיונית, גדלה מאז ל-2.5 גיגהבייט ועוד היד נטויה. עוד בתיבה:
חיפוש מובנה של גוגל והכל בעיצוב מינימליסטי אופייני.
עד היום לא כל אחד יכול פשוט לגלוש ל-Gmail.com ולפתוח לו תיבה, כאילו היה מדובר בהוטמייל או יאהו; Gmail פתוח רק בעזרת הזמנות. עם זאת, כיום, אין אפילו צורך להכיר מישהו בעל תיבת Gmail, יש שמחלקים הזמנות כאלו ללא תמורה, ויש שמוכרים אותן.
מה מייחד את Gmail?
הייחודיות אמנם דעכה, אבל תיבת הדואר שמציעה גוגל נותרה שונה מאלו המוכרות לנו, הן מהרשת והן מתוכנות הדואר האלקטרוני המקומיות, כמו אאוטלוק ודומותיה.
ראשית, ב-Gmail לא תמצאו תיקיות; אנשי הפיתוח החליטו לנקוט בשיטת ה-Lables (תוויות), שפירושה המעשי הוא שימוש בתגים ומילות מפתח למיון ההודעות. אם תרצו לפנות את ה-Inbox מבלי למחוק הודעות, עומדת בפניכם רק אפשרות אחת: לארכב את ההודעה.
בחירה בהודעה (באמצעות סימונה ב-V) ולחיצה על כפתור Archive תעביר אותה מיידית לארכיון,
ותעלים אותה מה-Inbox. על מנת לאתרה עברו לתיקיית All Mail או בצעו אחריה חיפוש ידני.
תיעוד מפורט
מדור ה-Help של השירות הוא לא פחות ממשובח, וכולל הסברים פשוטים ומובנים לגבי ביצוע פעולות פשוטות ומתקדמות כאחד.
בעמוד העזרה תוכלו לברר כיצד להגדיר את Gmail כחשבון שלכם בתוכנת הדואר המקומית, איך לייבא כתובות אנשי קשר מאאוטלוק, כיצד לסנן דואר זבל ועוד ועוד. אם לא מצאתם את התשובה לתהייתכם, גלשו לקבוצת הדיון של Gmail, שמלאה אף היא במידע רב ומפורט, אותו מספקים גולשים בעלי ידע עשיר.
אז מה עוד מיוחד ב-Gmail, ואילו אפשרויות הוא טומן בחובו, על מנת לייעל לכם את החיים ולהקל עליכם לתקשר עם העולם בדואר אלקטרוני? לפניכם מורה נבוכים.
שולחים הודעה בחלון חדש
על-מנת לפתוח חלון חדש עבור הודעה חדשה, החזיקו את מקש Shift לחוץ בעת ההקלקה על Compose או Reply.
שימוש בקיצורי מקלדת
Gmail תומך בשימוש בקיצורי מקלדת, שחוסכים תנועות מיותרות עם העכבר ומאפשרים לבצע פעולות נפוצות במהירות ובנוחות. בין השאר תוכלו להקליד על C על מנת לחבר הודעה חדשה; ללחוץ על N או O למעבר להודעה הבאה או הקודמת, בהתאמה; ! על מנת לסמן הודעה כספאם; R למענה על הודעה; Tab+Enter לשליחה; G ואז C למעבר מהיר ל-Contacts ועוד. מידע נוסף תמצאו בקישור הבא.
קריאת דואר מבוסס רשת במחשב
ניתן לקבל את הודעות הדואר של חשבון ה-Gmail שלכם כמעט בכל תוכנת דואר מקומית, החל
באאוטלוק, עבור ביודורה או Thunderbird וכלה ב-BlackBerry. על מנת שתוכלו לעשות זאת, נדרשים שני צעדים: פתיחת היכולת הזו ב-Gmail עצמה והגדרת תוכנת הדואר. את צעד הראשון בצעו בחלון הראשי של התיבה.
גשו ל-Settings- Forwarding and POP וסמנו את Enable POP for all mail. הורו ל-Gmail האם לשמור את ההודעות שמורדות למחשב, האם למחוק אותן או להעבירן לארכיון. לחצו על Save Changes וזהו. את השלב הראשון עברתם בהצלחה. בשלב השני היעזרו בהוראות המפורטות והברורות שמספקת גוגל לכל תוכנה, אותן תמצאו בכתובת הזו.
צפייה בקבצים מצורפים
גוגל מאפשרת לכם לצפות בקבצים המצורפים להודעה גם מבלי להורידם אל המחשב וללא צורך לשמרם באופן מקומי, בדיסק הקשיח. לצפיה בתמונות לחצו על View ולצפיה במסמכי אופיס לחצו על View as HTML. תוכלו לצפות או להוריד את כולם בבת אחת, באמצעות לחיצה על הקישורים download All Attachments או View All שמופיעים בגוף ההודעה.
ניהול צ'טים בתיבה
אחד החידושים המשמעותיים ביותר ב-Gmail הוא השילוב של תוכנת Google Talk, לקוח מסרים מידיים מבית גוגל, בתיבה עצמה. על פניו, מדובר במהפכה: היכולת לצ'טט עם אנשי קשר בלי תוכנת Talk ישירות מתיבת הדואר, בזמן אמת, ומבלי להזדקק לשירותיה של תוכנה נוספת.
מאחר וזוהי תוספת טריה במיוחד, ייתכן ולא לכל המשתמשים יתאפשר לעשות בה שימוש כבר עכשיו, אולם בגוגל מבטיחים כי מדובר בעניין של זמן. תכף גם לכם יהיה.
בינתיים, תיאלצו להסתפק באפשרות לשמור את היסטוריית השיחות שלכם ב-Talk בתיבת ה-Gmail עתירת הנפח, ולגבות את הצ'יטוטים החשובים לכם, תוך אפשרות לעיין בהם בכל עת. פונקציה זו, שמסומנת כברירת מחדל, זמינה תחת Settings-Chat.
על מנת לבצע שיחה עם איש קשר, לחצו על Quick Contacts שבצד שמאל של החלון, אתרו את איש הקשר הרצוי (ודאו שליד שמו מופיע עיגול ירוק, המעיד על כך שהוא מחובר), ובחרו האם לשלוח לו הודעת דואר אלקטרוני סטנדרטית או לפצוח עימו בצ'ט מיידי.
את חלון השיחה תוכלו לראות בחלקו הימני התחתון של החלון, תוכלו למזער אותו או לסגור אותו לגמרי, לשלב בו אמואייקונים המצטיינים באנימציה מגוחכת ומיושנת למדי, לכתוב גם בעברית, ובאופן כללי – פשוט לתקשר בקלות ובאופן מיידי עם כל מי שזמין.
אגב, מעבר עם העכבר מעל שמו של איש הקשר תקפיץ חלונית קטנה, בה תוכלו לבחור האם לעיין בשיחותיכם הקודמות (המאוחסנות בתיקיית Chats), האם להציגו ברשימת ה- Quick Contacts ועוד. בעת השיחה תוכלו לפתוח את החלונית בה היא נערכת בחלון חדש, ולקבל חיווי (בינתים ויזואלי בלבד) על הודעה חדשה – הכותרת תהפוך מכחולה לכתומה.
משלוח דואר קבוצתי
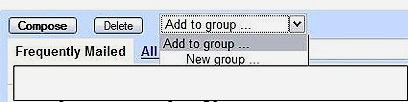
אפשרות חדשה נוספת ב-Gmail היא משלוח הודעה לקבוצת נמענים בלחיצה אחת. לחצו על הלשונית Contacts בצד שמאל, ובחרו את הנמענים שאותם תרצו לאגד בקבוצה (סמנו אותם ב-V). בתפריט Add to Group בחרו ב-New Group. העניקו שם לקבוצה ולחצו OK. אם תעברו ללשונית Groups תוכלו לראות את כלל הקבוצות שיצרתם, להוסיף או להסיר מהן נמענים ולשנות את שמן. ניתן להוסיף נמענים גם באמצעות יבוא אנשי קשר מקובץ CSV של אאוטלוק.
יצירת Labels
בצד שמאל של התיבה תראו לשונית עם המילה Lables. אם מתחתיה לא מופיעה חלונית ירוקה, לחצו עליה. כעת תוכלו לראות את כלל התוויות-תיקיות שקיימות. אם טרם יצרתם כאלו, יופיע רק הכיתוב Edit Lables. לחצו עליו,
ובחלון שייפתח מימין, הקלידו בתיבה את שם התווית החדשה (אפשר גם בעברית). לחצו על כפתור Create ובזה נגמר העניין.
דרך נוספת ליצור תווית היא לבחור הודעה אחת או יותר, לסמנן, בתפריט More Actions שבראש התיבה לבחור ב-New Label, להקליד את המילה המבוקשת וללחוץ OK. כעת ההודעות תוייגו תחת התווית הרצויה, וניתן להצמיד להן יותר מתווית אחת.
לדוגמה, צרו תווית Work, שבה יתוייגו כלל ההודעות מעמיתים לעבודה. כך תוכלו לגשת אליהן בנוחות: לחיצה על שם התווית תפתח מימין לרשימה חלונית עם כלל ההודעות המתוייגות תחתיה. שימו לב שבכל מקרה, מחיקת או שינוי התווית לא תגרום למחיקת ההודעות המשוייכות אליה.
יצירת פילטרים (כללים)
כמו תוכנות דואר אלקטרוני אחרות, גם Gmail מאפשר לבצע סינון ומיון אוטומטי של הודעות חדשות, מבלי שתצטרכו לטרוח הרבה. כך תוכלו להצמיד תווית מסוימת להודעות אלו או אחרות, לסמנן בכוכבית,
להעבירן לכתובת אחרת (Forward), למוק אותן ועוד.
לצורך כך לחצו על Setting בצידו הימני העליון של החלון. בחרו בלשונית Filters, ולחצו על Create a new filter. כעת תתבקשו לקבוע את המשתנים, למשל, כל הודעה שמתקבלת מכתובת X וכוללת את המילים Y ו-Z. כעת, לחצו על כפתור Next Step ובחרו בפעולה הרצויה מבין החמש האפשריות.
קריאת RSS ב-Gmail
RSS הם עדכונים הנשלחים אליכם בזמן אמת, ומאפשרים לכם להישאר עם יד על הדופק בכל הנוגע לפרסומים חדשים באתרים שונים.
Gmail מסוגלת גם לתפקד כקורא RSS פרימיטיבי משהו,
אך כזה שעשוי לספק את יצר הסקרנות של החדשים בתחום או להתגלות כפתרון נוח למי שלא אוהב יותר מדי תוכנות וחלונות פעילים.
על מנת לקרוא עדכונים ישירות בתיבה, גשו ל-Settings-Web Clips וסמנו את Show my web clips above the Inbox. כעת בחרו מבין התפריט שבצד שמאל את האתרים הרצויים, או הוסיפו חדשים בעצמכם.
בשדה Search הקלידו או הדביקו את כתותב ה-URL של Feed ה-RSS הרצוי, ולחצו על Add.
כעת גשו ל-Inbox וממש מעל ההודעות הנכנסות תוכלו לראות את העדכון שבחרתם. לחצו על החיצים שבצידה הימני של התיבה על-מנת לעבור בין המקורות.
ניתן גם לבצע פעולה הפוכה, ולקבל עדכון על הודעות חדשות בקורא ה-RSS החביב עליכם. מידע נוסף נמצא כאן.
גישה ל-Gmail משאר עמודי גוגל
גוגל מציעה לכם לקרוא את הודעות הדואר האלקטרוני החדשות שלכם גם מתתי אתרים אחרים שהיא מפעילה. כל מה שצריך לשם כך הוא לגשת לכתובת הבאה, ולהתאים לעצמכם את מבנה עמוד הבית, כך שיציג בדיוק
את הנושאים שמעניינים אתכם.
שמירה אוטומטית
אחד המאפיינים ההכרחיים בשירות – שלא היה קיים בו כאשר הושק – היא השמירה האוטומטית של הודעות טיוטא. מאחר ומדובר בשירות מבוסס אינטרנט, וכזה הפועל בגירסת נסיון, לא פעם קרה שהודעה עליה עמלתם דקות ארוכות – פשוט התאדתה לה לעד.
כעת אין צורך לדאוג, והתיבה כוללת מנגנון שמירה אוטומטי, שדואג שלא תאבדו אפילו רסיס של טקסט. אם תרצו, תוכלו כמובן ללחוץ על Save וההודעה תצוץ לה גם בתיקיית Drafts.
 לפנייה לכתב/ת
לפנייה לכתב/ת