מדריך: כך שומרים DVD על המחשב
רוצים לגבות את סרטי ה-DVD שלכם כקובץ מחשב? באמצעות התוכנה SimpleDIVX ניתן להקטין אותם לגודל סביר ולשמור לדיסק הקשיח
לפני מספר חודשים קניתי סרט DVD שהיה יקר לליבי, לכן החלטתי להמיר אותו לפורמט avi ולשמור אותו בכונן הקשיח שלי לצורך גיבוי. החלטה שהוכחה כנבונה, מכיוון שחודשיים לאחר רכישת הסרט, הוא אבד.
המדור הנוכחי הוא מדריך להמרת סרטי DVD בשמונה צעדים בלבד, באמצעותם תוכלו להמיר אוסף שלם של סרטים ולשמור אותם בכונן הקשיח שלכם. איכות התמונה תהיה נמוכה יותר יחסית לאיכות הסרט המקורי,
אך משקל הקובץ יפחת מארבעה גיגה בייט לכ-800 מגה בייט באיכות סבירה ביותר. שימו לב! המרת הסרטים היא לשימושכם הפרטי בלבד ואינה מיועדת להפצתו של הסרט באמצעים לא חוקיים.
למטרה זו נשתמש בתוכנה SimpleDIVX. לתוכנה זו ישנם שני יתרונות עיקריים: הראשון, היא מחולקת חינם באתר הבית שלה. השני, לאחר בחירת הסרט הרצוי להמרה, רוב הפעולות נעשות מעצמן ומה שנותר לכם לעשות הוא להתאימן לרצונותיכם.
כאמור, תהליך ההמרה מונה שמונה צעדים, בסיומם תיאלצו להמתין בין שעה לשעתיים (תלוי באורכו של הסרט ובמהירות המחשב) עד שתוכלו לצפות בו עם פופקורן ביד אחת, קולה ביד שניה. שימו לב כי התוכנה תומכת רק בקבצי ifo/vob/ts. קבצים בפורמטים אחרים לא יזוהו על ידי התוכנה.
צעד ראשון
חלון Input:
- יש לאתר את התיקיה בה מאוחסן הסרט ולבחור בקבצים בסיומת ifo/vob/ts.
- לאחר בחירת התיקיה יש לסמן את האפשרות Select the Main Movie.
- לאחר בחירת הסרט, יוצגו נתוניו השונים, בתחתית החלון.
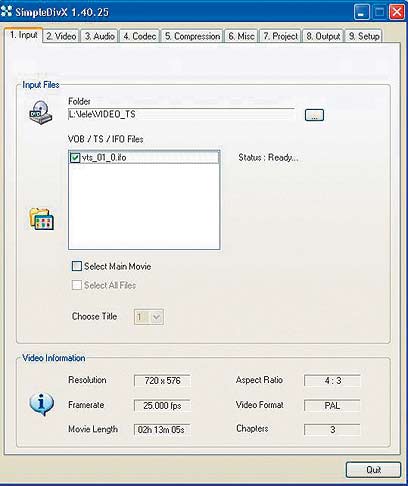
צעד שני
חלון Video:
- בתפריט Source Format יש לבחור באופציה Custom.
- בתפריט Frames per second יש לבחור בנתון המתאים לסרט. אם אינכם בטוחים, חזרו לחלון הקודם וצפו בתחתיתו. כל הנתונים נמצאים שם.
- כעת, מומלץ לסמן את האפשרות Auto-retrieve crop and reseizing info על מנת שהתוכנה תחתוך את הסרט במידות הנכונות.
- ניתן לצפות בתצוגה מקדימה של ההמרה באמצעות לחיצה על כפתור Preview.

צעד שלישי
חלון Audio:
בחלון זה יש לקבוע את נתוני פס הקול של הסרט. כדאי לזכור כי בסרטי DVD, פס הקול מופרד מהוידאו, כך שאם תדלגו על קביעות אלה תוכלו לראות את הסרט, אך לא לשמוע כלום.
- סמנו את האפשרויות Create Audio ו-Check Audio.
- בחרו את הפורמט הרצוי - mp3 (קטן יותר אך ללא סאונד היקפי) או ac3 (כבד יותר אך עם סאונד היקפי).
- הגדירו את גודל דגימת הצליל (Bitrate) הרצוי. הגדלת המספר בתפריט זה תשפר את איכות הצליל אך תגדיל את משקל הקובץ. ברוב מערכות המחשב, דגימה של 192Kbps תספיק בהחלט.

צעד רביעי
חלון Codec:
- בחלקו העליון של החלון, תוכלו לבחור באחת משתי אפשרויות:
- Create a 1 pass video file או Create a 2 pass video file. בחירה באפשרות הראשונה, תקצר את זמן ההמרה באופן משמעותי, אך זה יבוא על חשבון איכות הסרט. בחירה באפשרות השניה, תאריך את זמן ההמרה אך תשפר את איכות הסרט.
- בחלקו התחתון של החלון, יש לבחור בקידוד הרצוי. ברוב המקרים קידוד MPEG4 או xVid יספיקו.
צעד חמישי
חלון Compression:
- בחלון זה ניתן לקבוע את גודל הסרט שייווצר. אם בכוונתכם לצרוב את הסרט על גבי תקליטור בנפח של 700 מ"ב, הקלידו בשדה File Size את הערך 690.
- בחלון זה מוצגים גם משך הסרט בזמן ובפריימים.
צעד שישי
חלון Misc:
בחלון זה ניתן להצמיד כתוביות שבסרט המקורי לקובץ החדש שיווצר.

צעד שביעי
חלון Project:
בחלון זה ניתן לקבוע את שמו ומיקום שמירתו של הקובץ החדש. יחד עם זאת, ניתן גם לקבוע מיקום לתיקיה זמנית של קבצי ההמרה. בחלון זה ניתן גם לפצל את הסרט למספר קבצים על מנת לצרוב אותם למספר תקליטורים.
לדוגמה, כאשר תירצו לשמור סרט באיכות גבוהה, תוכלו לקבוע את גודלו (בחלון Compression) ל-1350 מ"ב ולסמן את האפשרות Split total file in 2 parts of 700 MB each.

צעד שמיני
חלון Output:
- חלון זה הוא התחנה האחרונה. לחיצה על כפתור Start תתחיל את ההמרה.
- אם תרצו שהמחשב יכבה את עצמו בגמר ההמרה, סמנו את האפשרות Shutdown Windows when finished.

הטור פורסם במגזין "זמן דיגיטלי". לרכישת מינוי . רוצים ללמוד פוטושופ? הגיעו להרצאה "פוטושופ לעצלנים" בתערוכת זמן דיגיטלי , 5-6 דצמבר.
 לפנייה לכתב/ת
לפנייה לכתב/ת 










