עשרה טיפים להאצת Vista
כן, תוכלו לקנות מחשב חדש, לשדרג או לחזור ל-XP. אבל אם אתם רוצים להמשיך להשתמש ב-Vista על אותו מחשב, בלי להוציא כסף ובלי למרוט את השערות, נסו את הטיפים שלנו

אפשר להגיע על Windows Vista דברים טובים יותר או פחות, אבל על דבר אחד קשה להתווכח: מהירה היא לא. כדי לקבל ממנה רמת ביצועים טובה תצטרכו להתקין אותה על מחשב חדש וחזק; אבל כדי לקבל ביצועים סבירים - או לפחות טובים יותר ממה שאתם מקבלים עכשיו אם אתם משתמשים בויסטה - תוכלו ליישם את הטיפים שלנו.
מצאנו וניסינו עשרות טיפים כאלה ובחרנו עבורכם עשרת הטיפים המוצלחים ביותר. שיפור הביצועים הצפוי, בהתאם למחשב, יהיה בין אחוזים בודדים במחשבים חזקים לעשרות אחוזים במחשבים ישנים יותר.
1. השתמשו ב- XP
בנאלי, אבל נכון: הדרך הכי טובה לשפר ביצועים היא להסיר את Vista ולהתקין XP. אם אתם משתמשים במחשב חלש יחסית - זה הפתרון. אם אתם מתעקשים על Vista, הרחיבו את הזיכרון ל-2GB. אם יש לכם עוד כסף, השקיעו אותו במאיץ גרפי.
2. הכי חשוב: עדכונים
בכל בדיקה שערכנו, קיבלנו את שיפור הביצועים הגדול ביותר כתוצאה מעדכונים ל-Vista ולדרייברים עבורה. כשחבילת השירות SP1 תוצע להורדה בגירסה סופית, אנחנו ממליצים להתקין גם אותה. בינתיים, מומלץ מאד להתקין את כל העדכונים הקריטיים ועדכוני הדרייברים הזמינים דרך Windows Update.
רוב הניידים מגיעים היום עם כלי עדכון מיוחדים של היצרן ומומלץ להשתמש בהם. שימו לב במיוחד לדרייבר של המאיץ הגרפי, בעיקר אם הוא של NVidia. דרייברים לרכיבים אחרים עשויים לפתור באגים שונים שהאיטו את המערכת.
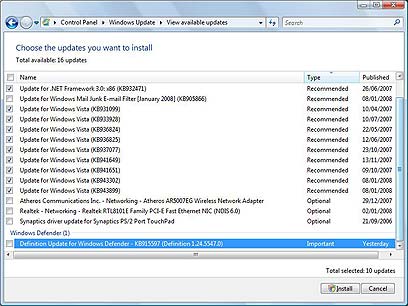
עדכונים זה חשוב (צילום מסך)
3. השתמשו בהגדרת ההספק המתאימה
אם אתם משתמשים במחשב נייד כדאי מאד שתכירו את מצבי ההספק השונים של Vista. ישנם שלושה כאלה: Power Saver, Balanced ו-High performance. השמות מדברים בעד עצמם.
את ההגדרות ניתן לשנות מלוח הבקרה או מאייקון הסוללה ב-Notification Area (פינת המסך, ליד השעון), פשוט הקליקו עליו ובחרו. ברירת המחדל היא Balanced, והיא אינה משתנה מעצמה. כשאתם לא מחוברים לרשת החשמל, וזקוקים לזמן סוללה ארוך, בחרו ב-Power Saver. לעומת זאת, אם תשנו את ההגדרה ל-High Performance כשאתם כן מחוברים לחשמל, תגלו שהמחשב שלכם עובד מהר יותר.

צריכת חשמל יעילה יותר (צילום מסך)
4. התקינו תוכנת דפרגמנטציה
קשה להאמין, אבל כברירת מחדל מאחה הקבצים של ויסטה לא מטפל בקבצים שגודלם מעל 64MB. זה, והעובדה שמדובר בכלי איטי ולא-נוח בעליל גם כשהוא כן עושה את העבודה, מספיק כדי להצדיק התקנה של כלי דפרגמנטציה אחר.
Defraggler של Piriform (מפתחת CCleaner) היא תוכנה זריזה, חינמית וידידותית יחסית שיכולה לעשות את עבודה טובה יותר. חלק מהניידים החדשים מגיעים כבר עם תוכנת דפרגמנטציה מצד שלישי, לעיתים קרובות גירסת ה-OEM של תוכנת PerfectDisk של Raxco, שהיא מצויינת. אחד מהיתרונות של התוכנה הזו היא האפשרות לבצע דפרגמנטציית Offline לקבצי מערכת ובמיוחד ל-Pagefile.

לאחות - זה כדאי (צילום מסך)
5. השתמשו ב-ReadyBoost
ReadyBoost היא תכונה של ויסטה שמנצלת זיכרון USB נייד ("דיסק און קי"), במקום זיכרון ה-RAM שלכם, לשיפור ביצועי הגישה לדיסק. שיפור מוחשי בביצועי המחשב יורגש רק אם:
א. יש לכם מעט מדי זיכרון בשביל ויסטה - 1GB או 512MB.
ב. אם זיכרון ה-USB שלכם הוא מדגם חדש ומהיר יחסית.
במקרים אחרים אפשר לוותר.
6. בטלו את שירות האינדוקס
ה-Indexing Service, המוכר כבר מ-XP, הוא מודול תוכנה קטן שאמור לשפר את ביצועי החיפוש בתוך הקבצים של המחשב. לשם כך הוא שומר ומעדכן כל הזמן רשימות של קבצים, תוך שהוא מבזבז זיכרון יקר ומעסיק את הדיסק הקשיח שלכם הרבה מעבר לנדרש. אם אתם ממילא משתמשים בכלי אחר לחיפוש במחשב, דוגמת Google Desktop, עדיף לכבות את השירות.
לשם כך, הקלידו בשורת הפקודה services.msc והקישו Enter כדי להיכנס לרשימת השירותים. חפשו את השירות Indexing Service, עשו עליו קליק ימני, וכנסו ל-Properies. כעת שנו את ההגדרה עבורו מ-Automatic ל-Manual ואשרו (הגדרה למצב Manual אומרת שאם מסיבה כלשהי יהיה לכם צורך בשירות מסויים, הוא יופעל).
באותה הזדמנות תוכלו להעביר ל-Manual שירותים אחרים שרוב הסיכויים שאינכם רוצים אותם או זקוקים להם. חפשו ברשימה את השירותים הבאים:
Windows Search
Tablet PC Input Service (אם המחשב שלכם איננו Tablet)
Windows Error Reporting (אלא אם כן אתם רוצים לדווח למיקרוסופט על התקלות שלכם)
TCP/IP NetBIOS Helper (אם אתם מחוברים לרשת ארגונית, שאלו את מנהל הרשת)
ReadyBoost (אם אינכם משתמשים בתכונה הזו)
SSDP Discovery Service
7. וותרו על כמה אפקטים
אם המחשב שלכם ממילא בקושי סוחב את ויסטה ואתם משתמשים במאיץ גרפי מובנה (Onboard) ולא בכרטיס נפרד (Discrete), הסרה של חלק מהפירוטכניקה תעשה טוב לביצועי המחשב שלכם.
גשו ללוח הבקרה, הקליקו על System and Maintenance, System, Advanced System Settings והיכנסו ל- Advanced , Performance Settings. הקליקו על הלשונית Visual Effects. בחלון שיופיע תוכלו פשוט לבחור ב-Adjust Windows for best performance, אבל אז לא יישאר כלום מהממשק של ויסטה. תוכלו לבחור ב-Let Windows choose, אבל הבחירות של ויסטה לא תמיד מוצלחות.
המלצתנו - הסירו את הסימון מכל האפשרויות מלבד הבאות:
Show shadows under menus Show shadows under mouse pointer Show translucent selection rectangle
Show windows content while dragging
Smooth edges of screen fonts
Use drop shadows for icons labels on the desktop Use visual styles on windows and buttons

מורידים אפקטים כבדים (צילום מסך)
8. כיבוי זמני של Aero Glass
אם במהלך העבודה אתם רוצים לכבות את Aero כדי לשחרר משאבים, תוכלו לעשות זאת באמצעות פקודה פשוטה:
Rundll32 dwmApi #104
כדי להפעיל מחדש השתמשו בפקודה הזו:
Rundll32 dwmApi #102
ותוכלו, בזמן ש-Aero מכובה, להפעיל Flip3D בלבד (עשוי להיות חשוב למשחקים):
Rundll32 dwnApi #105
את הפקודות הללו ניתן להקליד בשורת הפקודה (התחל, הפעלה), או ליצור עבורן קיצורי דרך משולחן העבודה כדי להפעיל ולכבות בקליק.

להשבית את Aero (צילום מסך)
9. התאימו את הגדרות הזיכרון הוירטואלי
כברירת מחדל, ויסטה מנהלת את הזיכרון הוירטואלי בקובץ בעל גודל משתנה. השינויים בקובץ הזה במהלך העבודה, והפיצול שנגרם כתוצאה מהם, פוגעים בביצועים. לכן, מומלץ להגדיר גודל קבוע. לחלופין, אם יש לכם במחשב יותר מדיסק אחד, מומלץ להעביר את -Page File לדיסק שונה מזה שבו מתנהלת עיקר העבודה (לדוגמא, אם ברוב הזמן אתם עורכים קבצים גדולים שמאוחסנים בכונן C, להעביר את הקובץ לכונן D).
היכנסו שוב לחלון Performance, Settings מקודם אבל הפעם הקליקו על הלשונית הסמוכה, Advanced. בחלק התחתון של חלון ה-Performance Options תחת הלשונית Advanced, הקליקו על Change כדי להיכנס להגדרות הזיכרון הוירטואלי.
הסירו את הסימון מהאופציה Automatically manage paging file size. אם יש לכם רק דיסק אחד ולא חסר לכם מקום, הכי טוב להגדיר נפח קבוע. בחרו באופציה Custom Size והגדירו את המינימום (Initial Size) והמקסימום (Maximum Size ) לערך זהה - הנפח שמוגדר בתחתית החלון כ-Recommended.

זיכרון וירטואלי בנפח קבוע (צילום מסך)
10. האיצו את ממשק ה-SATA
מיקרוסופט מזהירה שהשינוי הזה עלול לגרום לאובדן מידע במקרה של הפסקת חשמל. אם אתם משתמשים רוב הזמן במחשב נייד שיש לו אספקת חשמל משלו, ונוהגים לגבות את המידע שלכם, אז שימוש בתכונה הזו יעניק לכם שיפור של כמה אחוזים בביצועים.
היכנסו למנהל ההתקנים (Device Manager) בלוח הבקרה, הקליקו על סימן הפלוס ליד הדיסק הקשיח, סמנו את כונן ה-SATA, בצעו קליק ימני ובחרו Properties. היכנסו ל-Policies וסמנו את האופציה Enable Advanced Performance.










