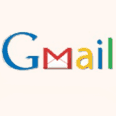עשרה טיפים ל-Gmail
רבים משתמשים בשירות הדואר של גוגל מבלי לנצל את מלוא העוצמה הגלומה בו. עבור אלו מכם שנמצאים במצב הזה, ליקטנו ובחרנו את עשרת הטיפים השימושיים ביותר ל-Gmail
אם אתם חושבים לעבור להשתמש ב-Gmail, או כבר משתמשים בו אבל מרגישים שיכולתם להפיק ממנו יותר, הכתבה הזו מיועדת לכם.
שימוש בתוויות
ב-Gmail לא ניתן ליצור תיקיות דואר חדשות מעבר לשמונה התיקיות הבסיסיות (דואר נכנס, דואר יוצא וכו'), שגם הן אינן תיקיות במובן הרגיל. במקום זה ניתן להוסיף להודעות תוויות (Labels) שמאפשרות למיין ולהציג אותן בצורה נוחה בעת הצורך.
תוכלו "לסמן" בתווית ו/או ליצור תוויות חדשות מתוך כל הודעת דואר, מהתפריט More Options - New label, או פעולות נוספות, תווית חדשה. באותו אופן תוכלו גם לסמן קבוצת הודעות ולהוסיף לכולן אותה תווית.
כדי לנהל את רשימת התוויות שלכם תוכלו להיכנס ל-Settings - Labels (הגדרות, תוויות) או להקליק על Edit Labels (ערוך תוויות) בתחתית הטור השמאלי של הממשק. מאותה מסגרת תוכלו גם לשלוט בצבעי התוויות.
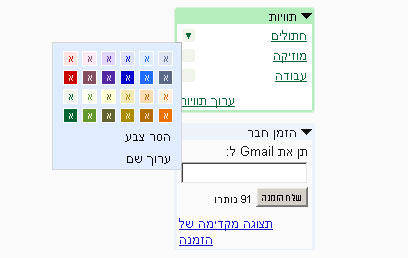
שימו לב שאתם יכולים להוסיף מספר תוויות לכל הודעה, כדי להציג הודעות בפילוחים שונים בצורה נוחה.
יצירת פילטרים
אחד הכלים החשובים ביותר של Gmail היא מערכת הפילטרים, שפעולתה דומה למנגנון ה"כללים" (Rules) של אאוטלוק ושירותי דואר אחרים. תוכלו להשתמש בפילטרים כדי לבצע פעולות אוטומטיות על הדואר שאתם מקבלים, למשל: להוסיף תוויות, להעביר לנמען דואר אחר (או לתיבה אחרת שבבעלותכם), למחוק, וכו'.
כדי ליצור פילטר חדש הקליקו על הקישור Create a Filter (צור מסנן) בחלק העליון של החלון, מימין לכפתורי החיפוש. הזינו את התנאים הרצויים - למשל: ממי ההודעה התקבלה, מילים שהיא כוללת וכו' - והקליקו על Next או 'הבא'. בחלון הבא תוכלו לבחור בפעולות שאתם רוצים לבצע על ההודעה.
כדי להיכנס לרשימת הכללים שכבר יצרתם הקליקו על Settings - Filters (הגדרות, מסננים).
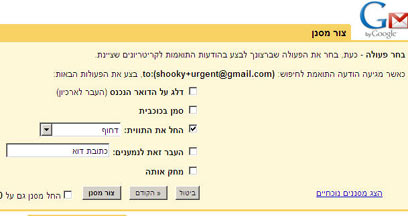
אינספור כתובות לתיבה אחת
Gmail תומך בתכונה שרק חלק מספקי האינטרנט תומכים בה בשירותי הדואר שלהם: Plus Addressing. העיקרון פשוט: בנוסף הכתובת הרגילה שלכם (נגיד: shooky@gmail.com) תוכלו ליצור כתובות ייחודיות על-ידי הוספת תווים לשם שלכם עם הסימן "+". למשל:
shooky+home@gmail.com
shooky+work@gmail.com
shooky+urgent@gmail.com
המילה או צירוף התווים שמימין לסימן הפלוס יכולים להיות כל מה שתבחרו ואין מגבלה על מספר הכתובות הייחודיות שתצרו באופן כזה.
בכתובות הייחודיות תוכלו להשתמש בצירוף עם פילטרים כדי להעניק להן טיפול מיוחד. לדוגמא, להעביר העתק של הודעות שקשורות לעבודה לתיבת הדואר של מקום העבודה; או להוסיף תווית "דחוף" להודעות שזקוקות למענה מהיר.
איך מוסיפים חתימה אישית להודעות
פשוט מאד: נכנסים ל-Settings - General (כללי, חתימות), גוללים עד לחלק "Signature" ושם מזינים את הפרטים האישיים שלכם. מכאן והלאה הם יופיעו בסוף כל הודעה שתשלחו (אל תשכחו לגלול עד סוף הדף ולבחור Save Changes, שמור שינויים). שימו לב שעליכם ליישר את שורות החתימה לימין לפני משלוח ההודעה, כי כברירת מחדל הן יהיו מיושרות לשמאל.
איך למצוא בקלות הודעות
אחד היתרונות הגדולים של Gmail - שלא במפתיע - הם כלי החיפוש שהשירות מציע. תוכלו, בכל זמן, לבצע חיפוש פשוט משורת החיפוש שמופיעה בראש הדף ליד הלוגו. מעט ימינה, לצד כפתורי החיפוש, תמצאו את הקישור Show search options (הצג אפשרויות חיפוש), שיוביל אתכם ל"חיפוש מתקדם", הכולל כמה אפשרויות נוחות לסנן את התוצאות.
אבל העוצמה האמיתית מתגלה כשמשתמשים ב"Query Words", ביטויים פשוטים שאפשר להוסיף לחיפוש כדי לייעל אותו. לדוגמא, נניח שקיבלתם הודעה עם קובץ PDF במהלך החודש (ספטמבר), מחקתם אותה וכעת אתם רוצים למצוא אותה. החיפוש יראה כך:
in:trash filename:pdf after:2008/8/31
דוגמאות נוספות ל-Query Words בהן ניתן להשתמש:
label:work כדי לחפש רק הודעות עם התווית work.
has:attachment כדי לחפש רק הודעות עם קבצים מצורפים.
הצעת מחירsubject: כדי לחפש הודעות שהצירוף "הצעת מחיר" הופיע בכותרת שלהן.
is:unread כדי לחפש רק הודעות שלא נקראו.
רשימה מלאה של Query Words ואפשרויות השימוש בהן אפשר למצוא כאן.
ייבוא כתובות מאאוטלוק
כדי לייבא את ספר הכתובות שלכם מתוכנת אאוטלוק, עליכם לייצא אותו תחילה לקובץ בפורמט CSV. היכנסו לתפריט קובץ / ייבוא וייצוא, בחרו בייצוא לקובץ ואז בערכים מופרדים בפסיקים (Windows). הקליקו על הבא, העניקו שם לקובץ ושמרו אותו.
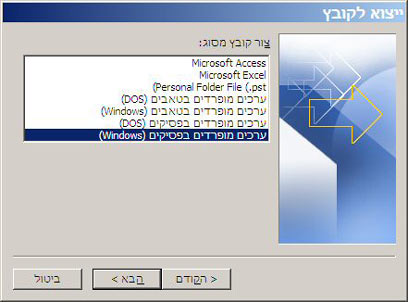
כעת, היכנסו ל-Gmail, הקליקו על הקישור Contacts (אנשי קשר) בטור השמאלי, מתחת לתיקיות. בחלון שמופיע הקליקו על Import או ייבוא (למעלה מימין על המסגרת הכחולה). הקליקו על Browse או עיין כדי לאתר את קובץ ה-CSV שלכם. לבסוף, הקליקו על Import (למטה משמאל, מוקף באדום בתמונה).

שימו לב ש-Gmail ייבא בצורה כזו גם את קבוצות אנשי הקשר שיצרתם באאוטלוק. בחלון הייבוא יש לכם אפשרות לבחור לאיזו קבוצה קיימת ב-Gmail להוסיף אותם ו/או ליצור קבוצה חדשה במיוחד לשם כך.
לבדוק דואר בלי דפדפן
רבים מעדיפים להמשיך ולהשתמש בלקוחות דואר כמו אאוטלוק, משום שאינם אוהבים את הצורך להפעיל דפדפן ולגלוש לתיבת ה-Gmail כדי לדעת אם קיבלו הודעות חדשות או לא. כדי לפתור את הבעיה הזו בדיוק פיתחה גוגל את Gmail Notifier, יישומון קטנטן שמספק הודעות על דואר חדש.
ה-Notifier משבץ אייקון ב"מגש המערכת" (שורת האייקונים הקטנים בתחתית המסך, ליד השעון), ומספק ממנו גישה מהירה לתיבה שלכם ולמידע עליה. הוא גם יציג לכם התראות בפינת המסך על דואר חדש, בדומה קצת לאאוטלוק. השימוש פשוט מאד - דקה להוריד ולהתקין ומשם כבר תסתדרו בקלות. הכתובת להורדה: http://toolbar.google.com/gmail-helper.
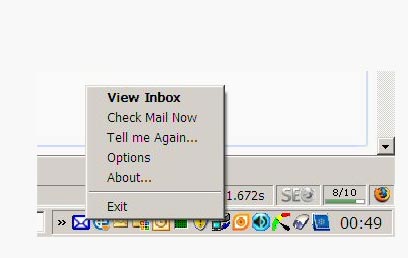
שימוש בקיצורי מקשים
Gmail תומך בהרבה קיצורי מקשים שיכולים להיות שימושיים ונוחים מאד. כדי להפעיל את התכונה היכנסו ל-Settings - General (הגדרות, כללי) וסמנו את האופציה Keyboard Shortcuts on, או "קיצורי דרך בלוח המקשים מופעלים".
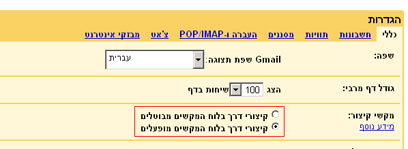
הקליקו על הקישור Learn More (מעט שמאלה) כדי לראות רשימה של כל קיצורי המקשים. השימושיים ביותר לדעתנו:
C צור הודעה חדשה.
K עבור להודעה הבאה.
J עבור להודעה הקודמת.
! העבר לתיבת הספאם.
R השב (Reply).
F העבר (Forward).
Tab ואז Enter שלח.
G ואז C לך לרשימת הקשרים (Contacts).
קיבלתם הודעה באמצע כתיבת הודעה?
זה מסוג הדברים המעצבנים שקורים, ואנחנו מתעצבנים עד שמתברר שהפתרון היה מתחת לאפנו כל הזמן: אתם באמצע כתיבת הודעה ב-Gmail, ופתאום רואים שקיבלתם הודעה חדשה. אם תצאו מההודעה שאתם כותבים היא תימחק. אז מה תעשו - תסיימו לכתוב בחיפזון כדי לרוץ ולבדוק מה קיבלתם? שומרים יוצאים ואז חוזרים?
יש פתרון פשוט יותר: בפינה הימנית העליונה של מסגרת ההודעה יש כפתור קטן ועליו חץ אלכסוני (מוקף באדום בתמונה). הקליקו עליו. ההודעה שאתם כותבים תיפתח בחלון חדש, ואתם תעברו חזרה לתיבת הדואר הנכנס.
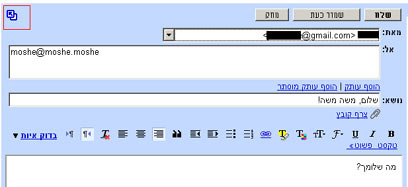
להעלים הודעות לא מעניינות
אם אתם רשומים לכל מיני קבוצות דיוור, ב-Google groups או בשירותים אחרים, אתם בוודאי מכירים את הבעיה: גם אם חלק מהשיחות שמתנהלות מעניינות אתכם, אלו שלא עלולות להיות ארוכות ולסתום לכם את התיבה.
הפתרון: נכנסים ל"שיחה" שלא מעניינת אתכם, פותחים את התפריט More actions (פעולות נוספות) ובוחרים ב-Mute(השתק). מעכשיו הודעות אחרות מהקבוצה יגיעו לתיבה שלכם, אבל תגובות המשך לשיחה המשעממת לא יופיעו. כדי לראות אותן בכל זאת הקלידו בשורת החיפוש is:muted והקישו Enter.
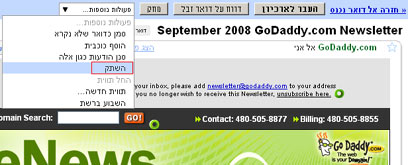
 לפנייה לכתב/ת
לפנייה לכתב/ת