מדריך שדרוג: האם אתם מוכנים ל-Windows 7?
אוקיי, אז Windows 7 נראית לכם מערכת טובה והחלטתם לעבור. אבל האם המחשב שלכם יכול בכלל להריץ את Windows 7? כל מה שאתם צריכים לדעת כדי לענות על השאלה הלא פשוטה הזו
זהו, Windows 7 כבר כאן . עכשיו אנשים סביבכם יתחילו לדבר על כמה שהם נהנים ממנה, או יקנו מחשבים חדשים שיגיעו יחד איתה.
זה לא שמערכות ההפעלה של מיקרוסופט הן האפשרות היחידה - ישנן אלטרנטיבות, בראשן הפצות לינוקס השונות. בכל אופן, אם החלטתם להמשיך עם מיקרוסופט אז Windows 7 נראית, לפחות נכון לעכשיו, כמו המהדורה הכי מוצלחת עד היום.
עוד על Windows 7:
אבל רגע, האם המחשב שלכם מסוגל בכלל להריץ את מערכת ההפעלה החדשה? ובכלל, האם יש לכם סיבות לעבור?
למי כדאי להתקין את Windows 7?
האם כדאי בכלל להתקין את מערכת ההפעלה החדשה? ובכן, אם המחשב שלכם חדש יחסית, וכיום אתם משתמשים עדיין ב-Windows XP, אז התשובה היא "כן". אם אתם מאלו שבחרו להתקין את Windows Vista אז התשובה היא: "בהחלט כן".
Windows 7, לפני הכל, משלבת את היתרונות של שתי קודמותיה: יציבות, תאימות וביצועים שמזכירים את XP; ממשק, אבטחה ותכונות תקשורת שמזכירים את Vista - וכמה שיפורים ועדכונים שלא תמצאו בשתיהן.
למי לא כדאי לעבור?
אם המחשב שלכם ישן, כדאי לבדוק - ונגיע לזה בהמשך, כאמור - אם הוא מסוגל להריץ את Windows 7 ואם כל החומרה והתוכנה שלכם תואמת. בנוסף, אם אתם משתמשים במחשב שלכם בתוכנות ו/או רכיבי חומרה "לא שגרתיים", עדיף לבצע את המעבר בזהירות, או לא לעבור - ובכל מקרה לא מומלץ למהר.
Windows 7 מספקת תאימות-אחורה להרבה מאד מוצרים וטכנולוגיות שכבר כמעט אינם בשימוש. בגירסאות ה"מקצועיות" היא גם מציעה "מצב XP" מיוחד שאמור, לפחות בתיאוריה, לאפשר לכל תוכנה שעבדה עם XP לעבוד גם איתה.
אבל אם יש לכם עסק קטן שמשתמש בתוכנה שפותחה במיוחד בשבילו, או פריט ציוד היקפי איזוטרי של חברה לא-ידועה, אל תקבלו כמובן מאליו שהם יעבדו עם המערכת החדשה. התייעצו עם אנשי המחשוב שלכם ועם החברה שייצרה את התוכנה (אם היא עדיין קיימת) לגבי התאימות שלה ל-Windows 7.
רוב הסיכויים הם שאתם לא לבד - אנשים אחרים שיתקינו את Windows 7 יתקלו בבעיות דומות לאלו בהם אתם צפויים להיתקל, ובסופו של דבר לרוב הבעיות יימצאו פתרונות. זה פשוט ייקח זמן, מן הסתם כמה חודשים, ועדיף לכם לחכות ולקצור את פירות ייסוריהם של אחרים.
דרישות החומרה של Windows 7
על דרישות החומרה הרשמיות של מהדורות Windows קודמות היה מקובל לומר שיש "לקחת את המינימום ולהכפיל ב-2". אבל הניסיון שהצטבר עד היום עם גירסאות הבטא של Windows 7 מלמד שהפעם מיקרוסופט די דייקה, ובאופן מעשי מעטים המחשבים שלא יוכלו להריץ את מערכת ההפעלה החדשה.
אבל בואו ננסה בכל זאת להיות קצת יותר מדוייקים. דרישות החומרה המינימליות עבור Windows 7 כפי שפרסמה מיקרוסופט הן כדלהלן:
- מעבד x86 במהירות שעון של 1GHz או יותר.
- לפחות 1GB זיכרון (או 2GB לגירסת ה-64 ביט. נדבר עליה בהמשך).
- 16GB פנויים בדיסק הקשיח (20GB לגירסת ה-64 ביט).
- כרטיס מסך (או מאיץ מובנה) תומך DirectX 9 עם דרייבר WDDM (מייד נסביר מה זה אומר).
מה אומרות הדרישות
במה שקשור למעבד וזיכרון, בסך-הכל אפשר לומר שאם המחשב שלכם הריץ עד היום היטב את Windows XP, ובוודאי את ויסטה, לא צריכה להיות לו שום בעיה להריץ גם את Windows 7.
בבדיקה שערך Tom's Hardware ביולי השנה, נמצא שאפילו ניידים זעירים ("נטבוקים" או פצפוניידים), שהם פחות או יותר מחשבי ה-PC הכי חלשים שנמכרים היום, מצליחים להריץ את Windows 7 בצורה סבירה ומציגים רמת ביצועים דומה מאד לזו שמאפיינת אותם עם XP.
זיכרון ומעבד
תיאורטית, Windows 7 אמורה לרוץ גם על מחשב בן ארבע או חמש שנים, בתנאי שיש לו מעבד פנטיום 4 או Athlon XP (או מאוחר יותר) ומספיק זיכרון. ואם יש לכם פחות מ-שני גיגהבייט זיכרון, בכל מקרה כדאי לשדרג - אין השקעה טובה יותר ל-200-300 ש"ח האלה. מעשית, לא היינו מתקינים את מערכת ההפעלה הזו על מחשב בן יותר משלוש שנים.
כרטיס מסך
לגבי כרטיס המסך או המאיץ המובנה - גירסה 9 של DirectX הוצגה ב-2002, וקשה למצוא מחשב שנרכש לאחר 2006 שלא תומך בה. לעומת זאת, תקן WDDM (ראשי תיבות של Windows Display Driver Model) הוצג רק עם ויסטה, ולכן התמיכה בו בדרייברים עבור מאיצים ישנים אינה מובנת מאליה. בלעדיה, תוכלו עדיין להריץ את Windows 7 אבל היא תראה ותפעל הרבה פחות טוב.
איך בודקים?
כדי לבדוק אם המאיץ שלכם תומך ב-DirectX 9 תוכלו להשתמש בכלי DirectX Diagnostic Tool, שכבר נמצא במחשב שלכם:
א. היכנסו לשורת הפקודה והקלידו dxdiag. הקישו Enter.
ב. הקליקו על הלשונית Display ואז על הכפתור Test Direct 3D, ופעלו לפי ההוראות.

אם גיליתם שאין תמיכה ב-DirectX 9 זה כשלעצמו אומר שכדאיות המעבר מפוקפקת. תוכלו תמיד להוסיף כרטיס מסך חדש, אבל ייתכן בהחלט שזה לא יסתכם בזה.
היועץ של מיקרוסופט בא אליכם
כדי לבצע בדיקה יסודית של כל החומרה שלכם, תוכלו להשתמש בכלי הייעודי Windows 7 Upgrade Advisor. אם אתם מריצים XP כיום, אז כדי להריץ את הכלי ייתכן שתזדקקו גם ל-.NET Framework 2.0 (עוד 22MB). את זה תגלו במהלך ההתקנה.ה-Advisor יציג ניתוח מפורט יחסית של החומרה והתוכנה שלכם ויגיד לכם מה תואם ומה לא. בחלק מהמקרים הוא ידווח על תאימות חלקית ויאמר לכם מה לא תוכלו לבצע (למשל, להריץ את ממשק Aero). במקרים אחרים הוא יפנה אתכם להורדת דרייבר מעודכן, או לאתר המפתח של תוכנה שדורשת עדכון, או פשוט יאמר שאינו יודע.
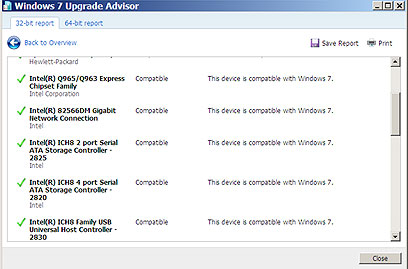
אם אתם רוצים לברר פרטים על רכיב או תוכנה ספציפיים, שלא הופיעו בדו"ח, חפשו אותם במערכת ה-Windows 7 Compatibility Center.

אם אינכם בטוחים לגבי הזהות של רכיב חומרה מסויים, היעזרו בתוכנת דיאגנוסטיקה דוגמת PC Wizard. את שמות הרכיבים (או מספרי הדגם שלהם) תוכלו לחפש אחר-כך ב- Compatibility Center . נשמע כמו כאב ראש? ובכן, זה ייקח לכם חצי שעה, אולי אפילו שעה שלמה, אבל בסוף תדעו בוודאות לקראת מה אתם הולכים. ובכן, כמעט בוודאות.
למתקדמים: 32 או 64 ביט?
שימו לב שב-Advisor וב-Comatability Center יש תמיד שתי לשוניות עבור כל רכיב חומרה וכל תוכנה - עבור גירסאות ה-32 וה-64 ביט של Windows 7.
אז מה, האם כבר הגיע הזמן ל-64 ביט? ובכן, עם חומרה ודרייברים תואמים, תוכלו לקבל ביצועים מעט גבוהים יותר ביישומים מסויימים, ולהשתמש בנפחי זיכרון של מעל 4GB. היום כבר יש דרייברים לרוב המכריע של מוצרי החומרה מהחברות הגדולות וגירסאות ייעודיות לרוב התוכנות הנפוצות.
בכל אופן, עם מחשב לא-חדש הסיכוי שלכם להיתקל בבעיות גדול בהרבה. ההבדלים בביצועים בפועל קטנים מאד, להוציא בכמה תוכנות מקצועיות שסביר להניח שאתם לא משתמשים בהן. לעיתים רחוקות הם מצדיקים את הסיכון - אלא אם כן מדובר במחשב חדש. גם אז, אתם עלולים לגלות שעזרים ותוכנות חינם שונות בהן אתם רוצים להשתמש פשוט לא קיימים בגירסאות 64 ביט.
לגבי נפחי הזיכרון - שימוש ב-64 ביט דורש כמות כפולה של זיכרון. ארבעה גיגהבייט ב-64 ביט, הם בערך כמו שני גיגהבייט ב-32 ביט, כך שהמעבר חשוב בעיקר למי ש-4GB ב-32 ביט (באופן מעשי מנוצלים רק 3GB) לא מספיקים לו ורוצה לעבור לשמונה. נשמע לכם מופרך? אז כנראה שאתם לא צריכים 64 ביט.










