תריסר טיפים מנצחים לאקספלורר 8
בקרוב תמלא שנה לדפדפן אינטרנט אקספלורר 8 מבית מיקרוסופט. קבלו שנים-עשר הטיפים והטריקים הכי שימושיים עבור הדפדפן מ"ידיעות אחרונות"
11 חודשים לאחר ההשקה הרשמית, IE8 הוא הדפדפן הנפוץ ביותר בעולם ומחזיק לבדו קרוב לרבע משוק הדפדפנים (נתוני NetMarketShare). בנובמבר הוא הפך נפוץ יותר מ-IE7 ובינואר עבר את IE6, אחרי שמונה שנים בהן האחרון היה הדפדפן הנפוץ.
ככל שניתן לקבוע, היקף השימוש ב-IE8 ימשיך לעלות בעתיד הנראה לעין - מהסיבה הפשוטה, שהוא משמש כברירת המחדל של מערכת ההפעלה Windows 7. המשתמשים המתקדמים יותר בדרך-כלל מעדיפים לגלוש בפיירפוקס או בגוגל כרום, אבל בסביבה הארגונית, למשל, IE8 חותר במהירות למעמד של דפדפן יחיד.
בקיצור: רבים מאיתנו כבר משתמשים בו ורבים מהנותרים ישתמשו בו בעתיד, ואם כבר אז כבר - עדיף להפיק ממנו את המקסימום. בסך-הכל, מדובר בדפדפן הרבה יותר מוצלח מכל בחינה כמעט מאשר IE6, שליווה אותנו שנים רבות כל-כך.
הרשימה שלפניכם כוללת את הטיפים שלדעתנו הם השימושיים ביותר ויאפשרו לכם להפיק את המקסימום מהדפדפן הזה.
לאן נעלם לי התפריט?
כברירת מחדל, IE8 לא מציג את סרגל התפריטים המסורתי (File, Edit, View וכו'). כדי להציג את התפריטים, בשעת הצורך, מקליקים על הכפתור Alt. לא מסובך, ובכל זאת עלול לסרבל ולבלבל קצת, במיוחד אצל מי שהתרגלו לגירסאות הקודמות של הדפדפן.
כדי לבטל את התכונה הזו ולהציג את התפריטים באופן קבוע נכנסים לתפריט View / toolbars ומסמנים את האופציה Menu Bar.
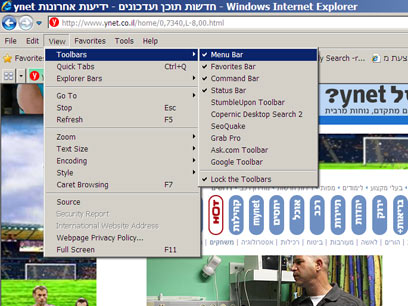
שימוש במצב תאימות
סמל הדף השבור מימין לשורת הכתובת מאפשר לכם לבקש שאתר מסויים יוצג ב"מצב תאימות" (Compatibility Mode), כלומר באופן דומה לזה בו הוא נראה בגירסאות קודמות של אינטרנט אקספלורר.
אם נכנסתם לאתר כלשהו שנראה משובש ואתם חושדים שמדובר בבעיית תאימות, הקליקו על הסמל; הוא ישנה את צבע הרקע שלו והדף ייטען מחדש במצב התאימות. הקלקה נוספת תחזיר אתכם לתצוגת IE8 רגילה.
מרגע שבחרתם לגלוש באתר במצב התאימות, ולא הפכתם את הבחירה, באתחול הבא כפתור הדף השבור ייעלם והאתר יוצג רק במצב זה. תוכלו לבטל את הפעלת מצב התאימות לאתר מתפריט Tools / Compatibility View Settings. מיצאו את האתר הרצוי והקליקו Remove.
החלפת מנוע החיפוש המובנה
IE8 מגיע עם חלונית חיפוש מובנית שמאפשרת חיפוש מהיר ישירות בדפדפן, בדומה לחיפוש מתוך Google Toolbar, למשל.
ברירת המחדל היא לחפש ב-Bing, מנוע החיפוש של מיקרוסופט. הקלקה על סמל החץ שליד החלונית תאפשר לכם לבחור מנוע חיפוש אחר, רק שמיקרוסופט לא טרחה להגדיר כאלה עבורכם. מאותו תפריט, תוכלו לבחור באפשרות Find More Providers כדי להוסיף מנועי חיפוש אחרים.
תגיעו לאתר התוספים (Addons) של IE8, שם תוכלו בין השאר לבחור בתוסף "חיפוש גוגל בעברית". הקליקו על הוסף ל-Internet Explorer. בחלון שיופיע, סמנו את האופציה Make this my default search provider. אשרו ואתחלו את הדפדפן.

קבלו הצעות מהדפדפן
אם אתם רוצים לגלוש לדף מסוים באתר שבו כבר ביקרתם, אינכם צריכים להיכנס לדף הבית ולנווט מחדש לאותו דף. הקלידו את כתובת האתר והמתינו. אקספלורר יציג לכם רשימה של דפים מתוך האתר, שמופיעים בהיסטוריה ובמועדפים שלכם.
אם אתם רוצים לחפש מידע בנושא מסוים, ורוצים לראות מה חיפשו אחרים, הקישו סימן שאלה, רווח ומילת מפתח. IE8 ישלוף את החיפושים הפופולריים משירות Google Suggest או Bing Auto-Suggest (בהתאם למנוע החיפוש שהגדרתם כברירת מחדל).
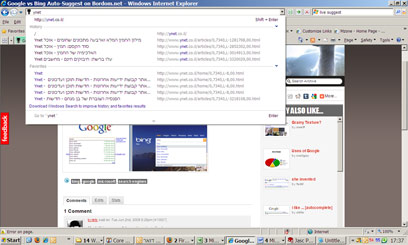
לגלוש לאתרים ממחשב נטבוק
רוב דגמי הניידים הזעירים ("נטבוקים") מגיעים עם מסכים ברזולוציה של 1024x600 פיקסלים, שעלולה להיות לא נוחה לגלישה בחלק מהאתרים. לעיתים קרובות הרבה יותר נוח לגלוש במצב Full Screen - הקליקו F11 כדי להיכנס ולצאת ממנו.
לחסוך דיו: הדפסה ללא תמונות
רוצים להדפיס מאמר מאתר כלשהו, בלי התמונות והפרסומות שיבזבזו לכם דיו ויאטו את ההדפסה?
פשוט מאד: הקליקו F12 כדי להיכנס ל-Developer Tools של IE8. אחר-כך הקליקו על Images ובחרו באפשרות Disable Images.
באותו תפריט תמצאו עוד כמה אפשרויות שימושיות. לדוגמא, האפשרות Show Image Paths, שמציגה את הכתובות של כל התמונות בדף ומאפשרת העתקה נוחה שלהן.
גולשים מחוץ לבית? השתמשו ב-InPrivate Browsing
אם אתם רוצים לגלוש ב-IE בלי היסטוריה, קבצים זמניים, סיסמאות או עוגיות (Cookies), הדרך לעשות את זה היא באמצעות מנגנון ה-InPrivate Browsing. נכנסים דרך תפריט Tools / InPrivate Browsing או מקליקים על תפריט Safety ובוחרים InPrivate Browsing או מקישים Ctrl+Shoft+P.
IE8 יפתח חלון דפדפן חדש, עם הלוגו הכחול-לבן של InPrivate בשורת הכתוב שלו, ומה שתעשו בו לא יישמר בשום מקום ובשום צורה. זהו פתרון נוח במיוחד כשאתם גולשים על מחשב בעבודה, אצל חברים או בקפה אינטרנט, ולא רוצים להשאיר אחריכם עקבות - או את הסיסמא שלכם.
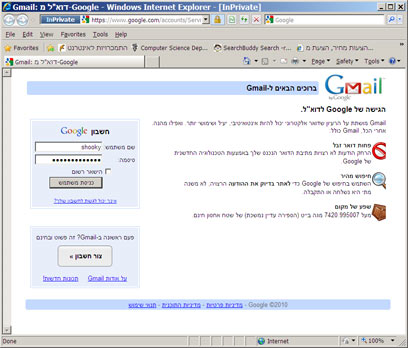
הגדלת מספר הקבצים המקסימלי להורדה
מנסים להוריד מספר קבצים במקביל ונראה שחלקם לא מתקדים? זה לא מקרה.
ב-IE7 וגירסאות מוקדמות יותר של אינטרנט אקספלורר ניתן כברירת מחדל להוריד עד שני קבצים בו-זמנית וב-IE8 עד שישה קבצים. כדי לשנות את ברירת המחדל היכנסו לאתר מיקרוסופט והקליקו על הכפתור Fix-It. מעתה IE יתמוך בהורדה של עד 10 קבצים בו-זמנית.

התחברו לשני חשבונות Gmail במקביל
לא רק שני חשבונות Gmail אלא גם שני חשבונות טוויטר, פייסבוק או כל שירות מקוון אחר שדורש שם משתמש וסיסמא.
כל מה שעליכם לעשות הוא להיכנס לתפריט File ולבחור בפריט New Session. בחלון החדש שייפתח תקבלו תוכלו להתחבר לחשבון שונה מזה שבו אתם מחוברים תחת לשוניות שפתוחות כבר בעותק הקיים.
זהו פתרון נוח במקרה שבו אתם רוצים להיכנס לחשבון ה-Gmail שלכם, למשל, ממחשב שאינו שלכם בלי לצאת מחשבון גוגל של בעל המחשב.
לתרגם בשלושה קליקים
אם במהלך בקריאה באתר כתוב אנגלית (או אחת מ-22 שפות אחרות) נתקלתם במילה או מושג שאינכם מכירים, תוכלו לתרגם אותו לעברית בצורה פשוטה ומהירה באמצעות שירות Bing Translator של מיקרוסופט.
סמנו את המילה או הביטוי; לצדו יופיע ריבוע כחול-לבן עם חץ - הקליקו עליו כדי לקבל את תפריט ה"מאיצים" (Accelerators) של IE8. כעת, הקליקו על Translate with Live Search.
הפעלה ב"מצב בטוח"
אם יש לכם בעיה בגלישה או בהצגת אתרים שנראה כאילו היא קשורה לאחד התוספים המותקנים, תוכלו להפעיל את IE8 ללא תוספים כלל. לשם כך, הקישו בשורת הפקודה
iexplore -extoff.
כדי להשאיר לכם אפשרות נוחה להשתמש בדפדפן במצב הזה בעת הצורך, כדאי ליצור קיצור דרך מתאים ולמקם על שולחן העבודה. ללא תוספים, IE גם ירוץ מהר יותר.
IE התרסק? שחזרו את ברירות המחדל
אם הגעתם למצב שבו הדפדפן פשוט לא מתפקד ואינכם יכולים לגלוש לשום מקום, תוכלו להשתמש באפשרות השחזור של ברירות המחדל.
לשם כך עליכם להיכנס לאפשרויות האינטרנט (Tools / Internet Options או דרך לוח הבקרה במקרה שאינכם מצליחים להפעיל את הדפדפן, גם לא ב"מצב בטוח").
הקליקו על הלשונית Advanced. בתחתית החלון הקליקו על הכפתור Reset. תאבדו את היסטוריית הדפדפן ואת הסיסמאות שלכם, אבל תוכלו לחזור לגלוש.
 לפנייה לכתב/ת
לפנייה לכתב/ת 










