איך מעבירים את אוסף ה-DVD שלכם למחשב?
לבכם מחסיר פעימה בכל פעם שהילד מתקרב עם הכדורסל למארז המילניום של "מלחמת הכוכבים"? כך תעבירו את אוסף הדי.וי.די שלכם מהסלון למחשב בלי לאבד את האיכות, עם כל הכתוביות והסרטונים הנלווים - מבלי לסתום את הכונן הקשיח
אין כמו אוסף תקליטורי DVD מפואר שמעטר את השולחן בסלון. בעצם, יש כמו: קבצי וידאו, שחוסכים במקום בסלון ולא חשופים לפגעי אבק, שחיקה או ילדים שאוהבים להשתולל. בעזרת מדריך זה תוכלו לגבות בקלות את אוסף המילניום של "מלחמת הכוכבים" או את דיסק ההופעה של ניסים גרמה - בלי לאבד את האיכות או את הראיונות עם הבמאי ותכני די.וי.די נוספים.
להעתיק או להמיר?
די.וי.די הוא לא רק מדיה פיזית אלא גם סוג מסוים מאוד פורמט צפייה. הדי.וי.די המצוי כולל בתוכו סרט, תפריט ניווט בין פרקים וברוב המקרים לפחות איזה סרטון או שניים של חומרים מיוחדים. כל אחד מאלו הוא קובץ בפני עצמו. מכשיר הוי.וי.די מאפשר לנו, דרך ממשק התפריט, להגיע לקובץ שמעניין אותנו.
למה זה משנה? כאשר בוחרים לבצע המרה של די.וי.די יש לנו שתי אפשרויות. בשני המקרים אנחנו יכולים לשמור את כל החומרים שהתקליטור כולל, אבל הצורה בה הם יישמרו והמקום שהם יתפסו בדיסק שונים משיטה לשיטה.
כאשר אנחנו ממירים את הדי.וי.די (באנגלית, Converting) לקבצי וידאו, אנחנו יכולים לבחור לאיזה סוג קובץ נעשה זאת. אפשר לבחור ב-AVI, MP4, WMV וכן הלאה. בחירת סוג הקובץ תלויה לחלוטין בהעדפה אישית ובשימוש. חלק מהקבצים שומרים על נפח נמוך על חשבון איכות, אחרים מציגים את התמונה באיכות מלאה (אבל תופסים יותר מקום), ויש קבצי ביניים הנעזרים ברכיב שנקרא קודק (Codec) כדי להמיר את הקובץ לפורמט חוסך מקום, שלאו דווקא מתפשר על האיכות.
שיטת ההעתקה פועלת אחרת: כל החומרים שעל התקליטור נשמרים בתור קובץ גדול אחד. החיסרון: רק תוכנות מסוימות יודעות לנגן את הקבצים האלה. מצד שני, האיכות תישמר במלואה. אז באיזו שיטה כדאי לבחור? אם מדובר בדי.וי.די מיוחד, בו השקיעו בחוויית התפריט לא פחות מבתוכן הנוסף שעל התקליטור, כדאי ליצור העתק. בכל מקרה אחר אנו ממליצים לבחור בהמרת הדיסק ולא בהעתקתו.
איך ממירים דיסק?
קל מאוד לבצע המרה, בזכות מספר תוכנות חינמיות שמסתובבות ברשת. אחת מהן, Handbreak, נוחה במיוחד ומתאימה גם למק ולינוקס. התוכנה מזהה את הסרטונים שעל הדיסק ומפרידה אותם לקבצים שונים, מאפשרת לבחור צורות המרה שונות לכל קובץ ויש לה גם מספר תבניות המרה קבועות מראש – גם לפורמט שמתאים ל-PSP או לאייפון. יהיה עליכם להוריד גם את VLC, תוכנת צפייה בווידאו, שכן הנדברייק משתמשת בקודקים שבאים עם התוכנה כדי לבצע חלק מההמרות.
כיצד ממירים קובץ?
1. למעלה משמאל תמצאו לחצן עליו כתוב Source. לחצו עליו כדי לבחור את מקור הדי.וי.די. יופיע נווט קבצים - בחרו מתוכו את הכונן של נגן הדי.וי.די. שימו לב שהתוכנה מאפשרת להמיר גם העתקים דיגיטלים של די.וי.די וגם להמיר קבצים מפורמט אחד לאחר. כעת תופיע מימין מגירה ובה מגוון רחב של תבניות המרה.
2. תחת הקטגוריה Regular יש לכם אפשרות Normal או High Profile. השנייה מייצרת קבצים גדולים יותר, אך באיכות גבוהה יותר.
3. ייפתח תפריט ליד הכותרת Title בחלון התוכנה, בה יוצגו כל קבצי הווידאו שהיא זיהתה על התקליטור, וכמה זמן הם נמשכים. הסרט עצמו יהיה הקובץ הארוך ביותר. להמרת הסרט בחרו בו ולחצו Start.

רוצים להמיר מספר קבצים?
1. אם אתם רוצים להמיר גם את החומרים המיוחדים (הראיונות ומאחורי הקלעים), או במידה ובחרתם בדיסק של סדרה שיש בו מספר פרקים, עליכם לסמן אותם בכלי ה"תור" (Queue) של התוכנה. אחרי שבחרתם את הקובץ הראשון, ולפני שלחצתם על Start, לחצו על Add to Queue.
2. כעת, לחצו שוב על תפריט Title ובחרו את הסרט הבא שאתם רוצים להמיר. בכל פעם שאתם בוחרים סרט, לחצו על Add to Queue. יש לכם אפשרות לראות את התור שיצרתם בלחיצה על Show Queue.
3. לאחר שאתם מרוצים מהבחירה שעשיתם, וכל החומרים מאותו די.וי.די נבחרו ונוספו לתור, אתם יכולים ללחוץ על Start.
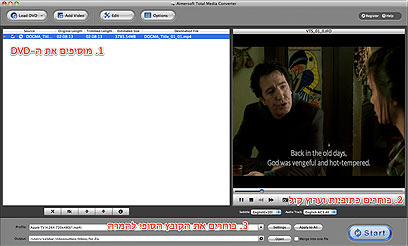
ומה לגבי כתוביות והערות?
אלו מכם שרוצים לשמור את הכתוביות, או אוהבים את הערות הבמאי והשחקנים על הסרט, ישמחו לדעת שהתוכנה מאפשרת להעביר אותן לקובץ הווידאו הראשי במלואן. קבצי וידאו שמכילים את המידע הנוסף הזה יהיו גדולים יותר (לא בהרבה), אבל חשוב יותר - כדאי ליהנות מהתוספות לקובץ תזדקקו לתוכנה מיוחדת כמו VLC. תוכנות אחרות שלא יודעות להתמודד עם המידע הנוסף פשוט יציגו את הקובץ הרגיל ללא הערות או כתוביות.
איך מוסיפים? הביטו אל מרכז החלון של הנדברייק ותראו שיש שם מספר אפשרויות, ביניהן Subtitles ו-Audio.
1. בחרו ב-Audio ותראו רשימה של ערוצים. הראשון כבר נבחר, ולרוב יהיה כתוב תחת עמודת Source שהוא ערוץ English (אם זו השפה של הסרט).
2. תוכלו לבחור מהתפריט של ה-Source ערוצים אחרים (אם למשל אתם דוברי ספרדית והערוץ האנגלי פשוט לא רלוונטי לכם).
3. תוכלו להוסיף עוד ערוצים. לצד הכותרת Track 2 הוסיפו Source נוסף ובחרו באחד מהערוצים שברשימה. המשיכו כך בהתאם לכמות ערוצי הקול שיש.


הבעיה היא שלא מדובר במדע מדויק. אם יש לסרט מספר ערוצי הערות - לא תוכלו לדעת בדיוק באיזה בחרתם. במקרה זה, אנחנו ממליצים להוסיף את כולם ולאחר מכן למפות את הערוצים.
1. הוספת כתוביות זהה להוספת ערוצי קול.
2. בחרו בתפריט שתחת עמודת Track
3. בחרו את התרגום המתאים.
4. ברגע שתבחרו תרגום אחד, יופיע תפריט נוסף ותוכלו לבחור עוד כתוביות.
יש תוכנות נוספות שיכולות לעשות את העבודה הזו. לרוב, הן עולות כסף ומספקות ממשק נוח יותר. אחת המומלצות שבהן היא DVD Ripper של חברת iSkySoft. למק, אנחנו ממליצים על Total Media Converter של Aimersoft.
איך מעתיקים דיסק?
התהליך הזה פשוט יותר מאחר והוא לא דורש מכם לבחור סוגי קבצים, לסמן איזה סרט שנמצא על הדי.וי.די להמיר או לבחור ערוצי קול וכתוביות. כל הדי.וי.די, כפי שהוא על הדיסק יועבר למחשב.
מומלץ להשתמש ב-CloneDVD שכוללת בתוכה מספר רב של אפשרויות, כולל המרה של ה-DVD לפורמטים אחרים והעתקה ישירה מדיסק לדיסק. על המק יש לכם את Ripit. כל מה שצריך לעשות הוא להפעיל את האפליקציה, להכניס את הדי.וי.די וללחוץ על Rip. בגירסאות אחרונות ניתן גם להמיר את בקובץ לפורמט שמתאים לאייפד ולמכשירי אפל אחרים.
בסוף תהליך ההעתקה יהיה לכם קובץ עצום - בין ארבעה לשמונה גיגה. תוכלו להשתמש בו כדי ליהנות מהסרט ישירות מתוך המחשב, או לצרוב את הקובץ לדיסק די.וי.די חדש ולהשתמש בו עד שישחק. זכרו שתזדקקו לכוננים קשיחים בעלי נפח גדול אם אתם עומדים להעתיק את הדי.וי.די - דיסק של טרה יכול לכלול כ-200 סרטים. מזל טוב, אתם מוכנים לעידן הדיגיטלי.
 לפנייה לכתב/ת
לפנייה לכתב/ת 










