iMovie: מדריך למשתמש
מקיסטים חדשים וחובבי סרטים, התאספו סביבי! רוצים לעשות סרטים? רוצים לעשות אותם על המק החדש והמגניב שלכם? הגעתם למקום הנכון. הכירו את איימובי, התוכנה שעושה סרטים כדי שאתם לא תצטרכו
תוכנת iMovie היא חלק מחבילת iLife, שמגיעה חינם עם כל מק חדש. התוכנה, כפי ששמה מרמז, עוסקת בסרטים. באופן מדויק יותר היא נועדה לייבוא של סרטים (כולל סרטי HD), עריכתם, והפצתם לרוב שירותי הווידאו המקוונים. למרות שהיא פונה לשוק החובבים, יש לאיימובי מספר תכונות שהופכות אותה שימושית גם למקצוענים, שצריכים טיפול מהיר ומלוכלך בסרטים שלהם מדי פעם.
היכרות עם הממשק
ממשק המשתמש של איימובי די פשוט. אנחנו עומדים לשנות אותו מעט, אבל בברירת המחדל יש לנו בחציו התחתון שני חלונות. השמאלי מציג את ספריית הסרטים. סרטים שנייבא יוצגו כאן, כשהם מקובצים בצורות שונות על פי בחירת המשתמש. החלון הגדול יותר, הימני, מציג את הקליפים שנמצאים בכל אחת מהקבוצות שמשמאל.
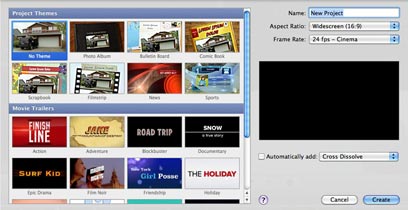
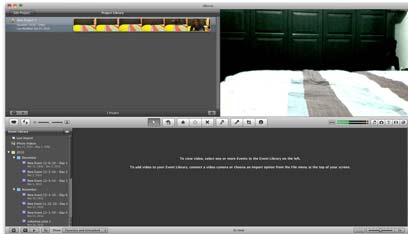
במרכז יש לנו תפריט של כלים שונים לעבודה עם הסרטים. העיקריים הם אלו המופיעים מימין וכוללים את הגישה לספריית האפקטים, הטקסטים, המוסיקה וכן הלאה. הצלמיות הגדולות במרכז תפריט הכלים משמות לסימון ותיוג של סרטונים ומשמאל יש לנו שתי צלמיות חשובות. המצלמה משמשת אותנו לייבוא סרטים, והצלמית של שני החיצים תאפשר לנו להפוך את העבודה עם איימובי לנוחה יותר. מייד נגיע אליה.
החצי העליון מציג לנו מימין את רשימת הפרוייקטים שלנו. לאחר שניצור פרוייקט, זה יהיה חלון העריכה. משמאל ניתן יהיה לראות את הסרט שנבחר ולראות כל שינוי ותוספת שנעשה בו בזמן אמת. אלכס לינדסי, מפיק ותיק בתחום המדיה הדיגיטלית, אומר שאחת הסיבות שמשתמשים מקצוענים אוהבים את איימובי היא שהתוכנה יודעת לקבל מגוון רחב של קבצים ולבצע המרה אוטומטית ומהירה, זאת בניגוד לתוכנות מורכבות יותר שדורשות ממשתמשים לבצע פעולה נוספת שתאפשר להציג את הסרטים.
ייבוא סרטים
הדבר הראשון שנרצה לעשות הוא לייבא לפחות סרט אחד כדי שנוכל להתחיל לעבוד. איימובי תדע לעבוד עם כל מצלמה שתדחפו לה. צלמו כמה קליפים מהירים, אפילו על האייפון שלכם. לאחר מכן חברו את המצלמה למחשב. כעת לחצו על צלמית המצלמה ו-איימובי תזהה את המכשיר ותציג את הסרטונים שנמצאים בו. כל סרטון שלא ייבאתם כבר יסומן ב-V. ניתן לבחור לייבא שוב סרטים ישנים או להסיר את הסימון מסרטים שאתם לא רוצים לייבא.
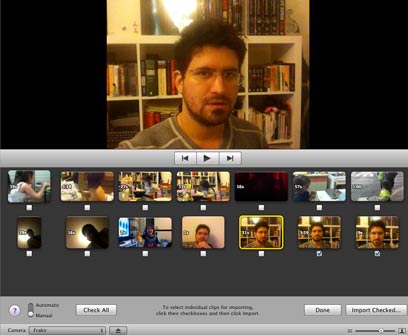
לאחר שתבחרו ותאשרו את הבחירה יופיע מסך ובו תדרשו לקבוע באיזו איכות לייבא את הסרטון -איימובי תמליץ לכם מה האיכות הכי גבוהה שהמחשב שלכם יכול לייבא מבלי לפגוע באיכות - ולהיכן לשמור את הסרטונים. אתם יכולים לאפשר לתוכנה לתת שם באופן עצמאי, במקרה הזה איימובי תבחר בתאריך ובשעה של הייבוא. חשוב לשים לב לדרך בה איימובי תייבא סרטונים. אם בחרתם שם (טיול ללונדון), יש סיכוי שתראו לפתע מספר תיקיות כאלו. לכולם יקראו טיול ללונדון אך איימובי תוסיף מספר לכל תיקייה. מה שקרה הוא שהתוכנה קבצה את הסרטונים על פי תאריכים. אנחנו מייד נסדר גם את המבנה של התיקיות בצורה נוחה יותר לעבודה.
יצירת פרוייקט
הדבר הבא שאנחנו רוצים לעשות הוא ליצור את הפרוייקט הראשון שלנו. לחצו על לחצן הפלוס שנמצא בתחתית החלון העליון השמאלי. חלון פרוייקטים יעלה בו תוכלו לתת שם לפרוייקט, לבחור את האספקט שלו (16:9 או 4:3) ולבחור בקצב הפריימים. לרוב כדאי לבחור ב-30 פריימים לשנייה. למראה קולנועי יותר בחרו ב-24 פריימים לשנייה.
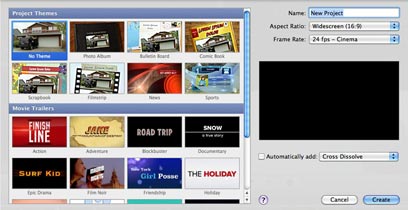
באותו חלון של יצירת פרוייקט יש לכם הרבה מאוד תבניות לבחור מהן. התבניות האלו יבואו לידי ביטוי כשתייצאו את הסרטון. הן קובעות מראה כללי, כותרות, אפקטים אוטומטיים וכדומה. אפשר לשחק איתם כדי לראות מה יוצא, אבל בינתיים בחרו בברירת המחדל שהיא ללא תבנית (זו התמונה העליונה השמאלית ביותר).
כעת החלון השתנה ומציג מקומות מסומנים לגרור אליהם את הסרטונים שלכם כדי לערוך אותם יחד. יש עוד משהו אחד שנעשה לפני.
עכשיו, בואו נעשה שיהיה נוח
כעת שיש לנו סרטון אחד או יותר בתוך התוכנה אפשר לשנות קצת את המבנה שלה כדי שיהיה נוח יותר. הדבר הראשון הוא ללחוץ לחצץ ימני על התיקיות בחלק התחתון השמאלי. בחרו באפשרות Group Events By Months. בצורה הזו לאורך הזמן יווצרו תיקיות ותת תיקיות אוטומטיות המאורגנות על פי זמן ותהייה לכם אפשרות לסגור ולפתוח תיקיות כדי לחסוך במקום.
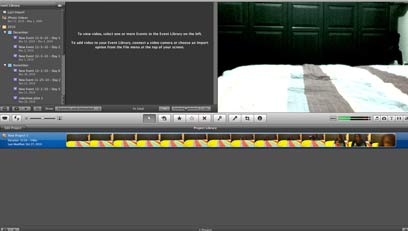
הדבר השני הוא ללחוץ על הצלמית עם שני החיצים המעוגלים שנמצאת לצד צלמית הייבוא (המצלמה). כמו שאתם רואים, החלונות של הפרוייקטים והסרטונים שינו מקום. זו דרך נוחה יותר לעבוד כי עכשיו למטה יש לכם הרבה יותר מרחב לעבודה.
דבר שלישי, בתחתית המסך מימין יש לכם צלמית של גלי קול. לחצו עליה והסרטונים שתעבדו איתם יציגו גם את פס הקול שלהם כך שניתן יהיה לערוך בצורה נוחה יותר. לבסוף, שימו לב שמצד ימין, על הפס הדק שמתחת לתפריט הכלים יש שתי צלמיות קטנות ומוזרות. אחת מהן היא צלמית של שלושה ריבועים כחולים. לחצו עליה וקו זמן יופיע בתחתית המסך. כעת יש לכם הרבה יותר פרטים ודרך נוחה יותר לערוך את הסרט שלכם.
בחירת סרטונים
בחירת הסרטונים היא די פשוטה. בוחרים את התיקייה איתה רוצים לעבוד, ואז יופיעו כל הקליפים שבאותה התיקייה. אפשר ללחוץ על אחד הקליפים ו-איימובי תבחר את כולו, כעת לחצו לחיצה ארוכה על הקליפ וגררו אותו למטה אל חלון העריכה. הוא יופיע, יחד עם פס הקול שלו. אפשר לבחור סרטונים מתיקיות שונות ולזרוק אותם למטה אל חלון העריכה.

אם תרצו, תוכלו לבחור חלק מהקליפ. אם יש קליפ ארוך ואתם יודעים שאתם צריכים רק דקה או אפילו כמה שניות פשוט הניחו את העכבר מעל תחילת הקטע שתרצו לחתוך, לחצו על לחצן העכבר וגררו אותו עד לסוף הקטע שתרצו לחתוך. כעת לחצו לחיצה אריכה על העכבר עד שהוא יהפוך לצלמית של יד וגררו את הקטע לחלון העריכה.
עריכה רגילה
העריכה הבסיסית ב-איימובי היא די פשוטה. למעשה כאשר בחרתם סרטונים כבר בצעתם עריכה אחת. בכל פעם שהוספת קליפ הוא נזרק אל סוף הקליפ הקודם. אם אתם לא צריכים לבצע תיקונים, או שאין לך צורך בכתוביות ואפקטים אתם יכולים לייצא מייד את הסרטון כמו שהוא. ברוב המקרים תרצו לבצע כמה תיקונים.
הכלי הראשון החשוב הוא חיתוך של קליפים. אם מצאתם קטעים שלא קורה בהם כלום, גמגומים או כל דבר שתרצו לחתוך עמדו על תחילת אותו סגמנט ולחצו לחצן ימני. בתפריט הארוך שיופיע בחרו ב-split Clip. עכשיו עמדו על סוף הקטע שאתם רוצים לחתוך ושוב צבעו חיתוך. כעת תוכלו ללחוץ על הקטע ולמחוק אותו בלחיצה על Delete.
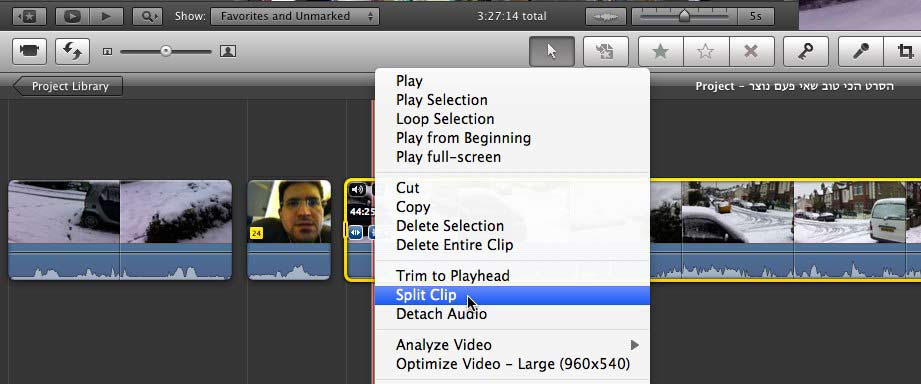
אם פס הקול נמוך מידי, אתם יכולים להגביר אותו. הביטו בפסקול ותראו שיש קו שחור דק במרכזו, אחזו בו עם העכבר והרימו אותו - אתם תראו שצורת הגל מתרוממת. חשוב לשים לב שלא יהיהו אזורים אדומים בגל הקול. אזורים אדומים הם עוצמת קול גדולה מאוד שגורמת לעיוות (או סתם מכאיבים באוזן).
כלי עריכה בסיסיים נוספים כוללים: הזזה של קלפים ממקום למקום (פשוט על ידי לחיצה וגרירה), והקלטה של קריינות. כדי לבצע את הקריינות בוחרים את הקליפ ואז ולחצים על צלמית המיקרופון מתוך תפריט הכלים. ספירה לאחור תופיע על המסך ואז תוכלו להתחיל להקליט. בתפריט ההקלטה שיופיע תוכלו לבחור אם להקליט בעזרת המיקרופון הפנימי או מיקרופון שחברתם עם USB, וכמו כן לנקות קצת רעשי רקע כדי לשמור את איכות גבוהה יותר.
עריכה מעודנת
ל-איימובי יש מספר רב של כלים מעודנים יותר ומחוכמים יותר לעריכה. הראשון הוא קיצוץ קליפ. שימו לב שבתחילת כל קליפ יש זוג חיצים אנכיים. לחיצה כפולה עליהם תסתיר את חלון הקלפים ותציג חלון Clip Trimmer. כאן תוכלו לבצע חיתוך מדוייק יותר של תחילת וסיום הקליפ ברמת בחירת הפריים המדוייק. זה נוח מאוד כשצריכים לחתוך קטע דיבור ורוצים לדייק ולא לחתוך מילים באמצע.
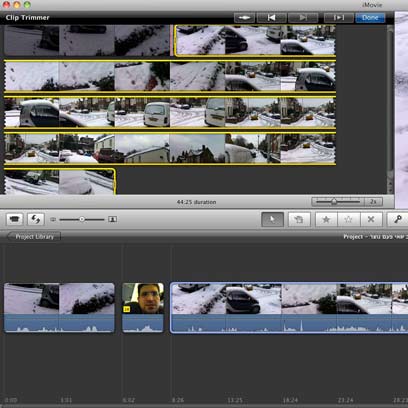
עריכה מעודנת אחרת כוללת חיבור בין שני קליפים ויצירת המעבר ביניהם. עמדו עם העכבר מעל לקליפ ותראו צלמית של גלגל שיניים בצבע כחול. לחצו עליו ותוכלו לראות את האפשרות Precision Editor. בחירה באפשרות הזו שוב תציג חלון חדש על גבי חלון הקליפים. כעת תוכלו לראות את שני הקליפים המשיקים זה לזה ולבחור בצורה מדויקת היכן לחתוך אחת ולהתחיל את השני. הכל נעשה בצורה של גרירת הקליפים או קו החיבור.
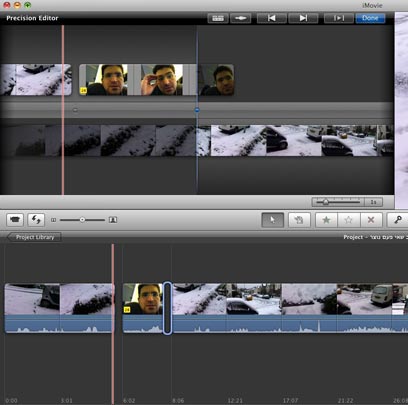
אם תבחרו בקליפ ואז תלחצו על צלמית המידע (i, קיצור ל-inspector) שבתפריט הכלים יופיע חלון ובו אפשרויות נוספות. כאן תוכלו להאט או להאיץ קליפ, להוסיף אפקט ויזואלי, או קולי, להפוך את הכיוון של הסרטון (כך שיורץ מהסוף להתחלה) וגם לבצע ייצוב של הקליפ. תהליך הייצוב לוקח זמן (בהתאם לאורך הקליפ) אבל התוצאה נראית טוב מאוד. כעקרון התהליך סורק את הוידאו, ואז מנקה את כל הרעידות הקטנות של היד שהופיעו בזמן הצילום.
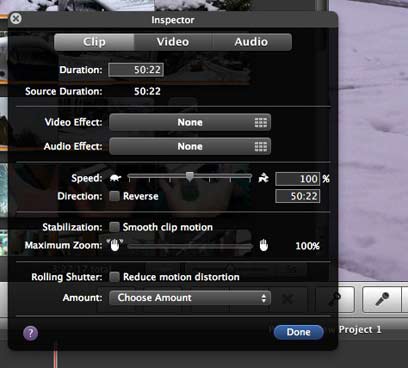
יש שתי לשוניות נוספות בחלון הזה, Video ו-Audio. בכל אחת יש יותר אפשרויות עריכה ידניות כמו שליטה בצבע, תאורה, חשיפה ועוד.
הוספת אפקטים וטקסט
כפי שציינו קודם לכן, בחלקו הימני של תפריט הכלים יש סדרת צלמיות הכוללת אפשרויות של אפקטים למעברים, בחירה של מוסיקה, הוספת טקסט וכדומה. בחרו את החלון הרצוי ואז גררו את האפקט/שיר/טקסט אל מעל לקליפ אליו תרצו להוסיפו. במקרה של אפקט מעבר אתם צריכים לגרור את האפקט בין שני קליפים. זה עד כדי כך פשוט. ברגע שהוסתם אפקט אתם יכולים ללחוץ עליו כדי לערוך אותו (כמו למשל לקבוע את אורך קטע המעבר, או לערוך את הטקסט שאתם רוצים להוסיף).
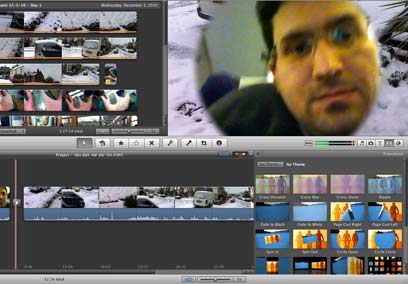
ייצוא
כדי לייצא את היצירה שלכם, פשוט בחרו בתפריט העליון באפשרות Share. יש לכם אפשרות לייצא לדיסק (Export Movie), אבל חשוב יותר - יש לכם אפשרות לייצא לכל מיני אתרים שעוסקים בוידאו. תוכלו לבחור לייצא ישירות ל-YouTube, או לפייסבוק, ל-Vimeo או לשירות של CNN. כל מה שצריך לעשות הוא לבחור את השירות. כעת חלון ייפתח ובו תוכלו להוסיף את חשבון המשתמש שלכם. איימובי תומכת בשימוש במספר חשבונות בכל שירות (כך שאם יש לכם מספר ערוצים ביוטיוב תוכלו לייצא לכולם), אבל אין אפשרות לייצא את הסרטון למספר מקומות במקביל. כל שירות יציג חלון אחר עם אפשרויות המותאמות לו. אחרי שתמלאו את כל השדות (שם הסרט, תאור, למי מותר לצפות בסרטון) פשוט לחצו על Next ועקבו אחרי ההוראות. איימובי תייצא את הסרטון לפורמט המתאים ואז תעלה אותו. לבסוף, בהתאם לשירות, היא גם תתן לכם את הקישור אותו תוכלו להעתיק ולשלוח לחברים.
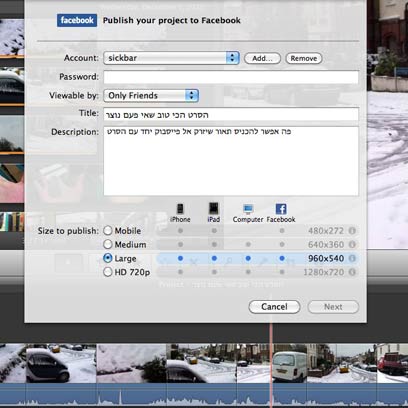
 לפנייה לכתב/ת
לפנייה לכתב/ת 










