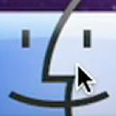נקו את המק לקראת 2011
אנחנו מתקינים תוכנות ומסירים אותן, מנסים כל מיני תוספים, משדרגים גרסאות, עורכים תמונות וסרטים ובקיצור - קצת מתעללים במערכת של המק. המדריך הבא ילמד אתכם איך לנקות את המחשב שלכם ולעזור לו לעבוד הרבה יותר מהר
גיבוי
מומלץ ביותר לגבות את המחשב והחומרים שלכם באופן קבוע, כמו שכבר לימדנו אתכם, באמצעות גיבוי Clone - גיבוי ששומר את כל המערכת ומעתיק אותה במלואה לכונן קשיח חיצוני. אם יקרה משהו בזמן ההתקנה מחדש והמערכת לא תעלה, יש לכם דיסק שאפשר לחבר למחשב, ובעזרתו לחזור לעבוד מייד מבלי לבזבז זמן ועד שהבעיה תפתר. בנוסף, הגיבוי יאפשר לכם להעביר חזרה את כל המידע החשוב שלכם - מסמכים, תוכנות, סרטים, תמונות ועוד.

בנוסף, אם יש לכם שם משתמש (Apple ID) שאינכם זוכרים בעל פה ורוצים לשמור עליו - מומלץ לרשום אותו כעת על פיסת נייר, כדי שיהיה זמין לכם לאחר שהמידע במחשב שלכם ימחק.
זמן: כ-3 שעות בממוצע.
גיבוי נוסף
בין אם אתם על חלונות או על מק, כאשר תתקינו מחדש את המערכת לא תרצו להיות תלויים בגיבוי אחד בלבד. בצעו שני גיבויים נפרדים של כל המערכת, אפילו אם זה רק לשם הרגעת הפרנויה.
זמן: כ-3 שעות בממוצע.
פירמוט ההארדיסק
הכניסו את דיסק ההתקנה של Snow Leopard לכונן האופטי (או את הדיסק און קי שמגיע עם המקבוק אייר החדשים), והפעילו את המחשב מחדש. כשהמחשב עלה, אם אתם מתקינים את המערכת מדיסק אופטי - לחצו על מקש ה-C, ואם אתם מתקינים את המערכת מכונן חיצוני/דיסק אונ קי - לחצו על מקש option (או בשמו השני Alt).
במידה ואתם עובדים מכונן חיצוני ולחצתם על מקש options יפתח חלון שיאפשר לכם לבחור מאיזה כונן להעלות את המחשב. הדבר הבא שתתבקשו לעשות הוא לבחור שפת עבודה. בחרו באנגלית, או בשפה אחרת לפי צורכיכם.
לאחר שדיסק ההתקנה עלה, המערכת תבקש מכם לבצע התקנה מחודשת - אל תבצעו אותה - אנחנו רוצים למחוק לחלוטין את המערכת ולהתחיל מאפס. בחלון התצוגה שלפניכם, גשו לתפריט ובחרו ב-Utilities. בחלון שנפתח בחרו ב-Disk Utility. לאחר הלחיצה תוכנת ה-Disk Utility תעלה, ובחלקו השמאלי של החלון תוכלו לראות את הכונן הקשיח שלכם - בחרו בו. בחלון המרכזי בחרו בלשונית ה-Erase. כל מה שנשאר לכם לעשות בעת הוא ללחוץ על הלחצן Erase בחלון החדש. חלון קטן יקפוץ ויבקש מכם לאשר את הבחירה שלכם - אשרו שוב.

במידה ותחליטו למכור את המחשב, כדאי לדעת שחלון ה-Disk Utility הוא המקום בו תוכלו גם למחוק את כל המידע שנמצא על הכונן. לכן מומלץ להכיר אופציה נוספת בחלון זה שנמצאת לצד לחצן ה-Erase, הוא ה-Options, שבעזרתו תוכלו לבחור את סוג המחיקה. אפשרות זו נועדה למנוע מאנשים אחרים לשחזר את המידע שעל הכונן שלכם. בין אפשרויות המחיקה הקיימות יש מחיקה רגילה, מחיקה וכתיבת אפסים על המידע הקיים, ואפילו מחיקה מלאה, שאולי תדרוש שעות רבות מהמחשב אבל בסופה לא תהיה אפשרות לשחזר מידע כלל.
זמן: דקות ספורות ועוד שעות ארוכות, תלוי בסוג המחיקה.

התקנה מחדש
לאחר שהמחיקה תסתיים, צאו מחלון ה-Disk Utility. יופע לפניכם חלון ההתקנה של Snow Leopard וכעת המערכת תותקן מחדש. המחשב יאתחל את עצמו ובסיום הפעולה יופיע לפניכם מסך הפתיחה המוסיקלי של אפל.
בשלב הזה תתבקשו להכניס את שם המשתמש שלכם - ה-Apple ID. אם מעולם לא יצרתם אחד תוכלו ליצור אותו עכשיו או לדלג. אם יצרתם אחד בעבר, פשוט הקלידו את הפרטים הישנים שלכם. לאחר מכן תעברו למסך נוסף ובו תשאלו אם אתם רוצים להעביר מידע ממחשב ישן. אתם עדיין לא רוצים לעשות את זה. דלגו גם על השלב הזה.
עכשיו המחשב עכשיו מוכן לעבודה - כמעט.
זמן: 30-50 דקות.
עדכון מערכת
קרוב לוודאי שהדיסק ממנו התקנתם את המערכת לא מכיל את העדכונים האחרונים. כדי לבדוק איזו גירסה מותקנת לכם, לחצו על תפריט העכבר, ובתוכו בחרו באפשרות About This Mac, בה יופיע שם הגירסה. כדי להוריד את הגירסה האחרונה, הפעילו את דפדפן Safari ובצעו חיפוש עם מילות החיפוש "OS X 10.6.5 Combo Update", זו החבילה המעודכנת ביותר נכון לזמן כתיבת שורות אלו. בחרו בתוצאה החיפוש המובילה לאתר של אפל, בו תוכלו להוריד את העדכון, ולהתקינו.
זמן: תלוי במהירות ההורדה שלכם. ההתקנה עצמה דקות ספורות.
בדיקת עדכונים נוספים
כעת בחרו בתפוח בתפריט העליון ולחצו על Software Update. מערכת ההפעלה תסרוק את המחשב ותזהה רכיבים שזקוקים לעדכון. אם יש כאלו, בצעו את העדכונים הנדרשים. קרוב לוודאי שלפני שהמהלך הזה יסתיים המחשב יבקש מכם לאתחל את עצמו.
זמן: 10-30 דקות, תלוי גם במהירות ההורדה.
להחזיר את המידע האישי למחשב - בהתקנה נקייה
זה השלב האחרון (כמעט), שגם מציב בפניכם את האפשרויות הרבות ביותר.
כדי להשיג את ההתקנה הנקיה ביותר שאפשר, התקינו את תוכנת iLife. לאחר מכן, העבירו את כל המידע האישי שלכם (רק קבצים ותיקיות עם מידע, לא תוכנות) מהגיבוי אל המחשב. כדי להתקין את iLife הכניסו את הדיסק השני שקבלתם כשרכשתם את המחשב לכונן והתקינו את החבילה שבו. אם רכשתם גרסה חדשה של iLife, הכניסו את הדיסק שברשותכם ובצעו את ההתקנה.
כעת הפעילו את Finder. מתוך תיקיית Applications בחרו ב-Utilities. בתוך Utilities בחרו ב-Migration Assistant. החלון שיפתח יציג לכם מספר אפשרויות - בחרו באפשרות הראשונה - From Another Mac. זוכרים את הגיבוי שהכנתם? חברו את הכונן החיצוני למחשב (אם הוא לא מחובר כבר) ולחצו על Continue. מערכת ההפעלה תעבור על כל המידע הנמצא בכונן הגיבוי ותשאל אתכם מה תרצו להעביר. אם בחרתם בהתקנה הנקייה ביותר וכרגע סיימתם להתקין את iLife, העבירו רק את המידע האישי שלכם. אל תתקינו שום תוכנות מחדש, ואל תעבירו שום מידע משתמש. סמנו את האפשרות להעברת התיקיות בהן אתם משתמשים בלבד. לרוב אלו יהיו תיקיית Documents וכל תיקייה ראשית גדולה אחרת בה אתם משתמשים. זמן: 60-120 דקות, תלוי בכמות המידע.
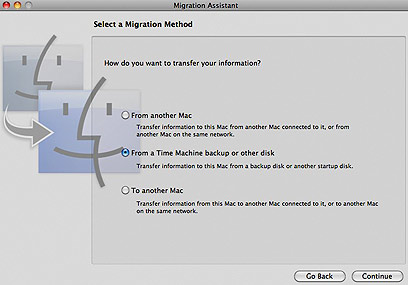
להחזיר את הכל בדיוק כפי שהיה
אם אתם רוצים להחזיר את המשתמש למצבו הקודם - בדיוק כפי שהיה לפני ההתקנה מחדש, הפעילו את Migration Assitant. לאחר שיבצע את סריקת המידע, סמנו V בכל התיבות. התהליך ייקח קצת יותר זמן, אבל בסופו כל המידע שלכם, ההגדרות, הרישיונות של התוכנות - ממש הכל - יותקנו מחדש. לפניכם תהיה מערכת נקיה עליה נמצא המשתמש הישן שלכם, בדיוק כמו שאתם אוהבים אותו.
זמן: 60-120 דקות, תלוי בכמות המידע.
סיום
בשלב הזה מומלץ לבצע עדכון תוכנות שוב. בין אם התקנתם את iLife מחדש, או העברתם את כל החבילה, כולל המשתמש הישן שלכם, יש סיכוי שכבר עלו עדכונים חדשים. התקינו את כולם ובצעו אתחול מחדש.
זהו זה' אתם מוכנים. כעת יש לכם מערכת חדשה, מעודכנת ונוצצת. כל המידע שחשוב לכם חזר למקום ואתם יכולים לחזור לעבודה. בנוסף, על צרה שלא תבוא - יש לכם גם שני גיבויים מלאים של המערכת. המהדרין היו משתמשים מגבים עכשיו את המערכת המחודשת שלאחר ההתקנה, ולאחר מכן מסמנים את הכונן בו הגירסה החדשה יותר. בדרך הזו, גם הפרנואידים שביניכם יוכלו לישון בשקט.
טיפים חשובים נוספים
Deauthorize: חשוב ביותר - לפני שאתם מוחקים את המידע מהכונן, בצעו Deauthorize של המשתמש שלכם ב-iTunes. מותר לכם להתקין את המשתמש על חמישה מחשבים בלבד, והתקנה מחדש תזהה את המחשב שלכם כמחשב חדש. כדי לבצע Deauthorize למחשב פשוט הפעילו את iTunes, ובתפריט התוכנה בחרו ב-Store. שם, בחרו ב-Deauthorize this computer. (נכון, אפשר לבצע Deauthorize של כל המשתמשים ולאפס את כמות המחשבים, אבל זו אפשרות שניתן לבצע אחת לשנה.)
תיקון הרשאות: משתמשים רבים אוהבים לבצע גם תיקון הרשאות. אותו מבצעים לפני הגיבוי הראשון, ואחרי העדכון האחרון, בסוף התהליך. כדי לבצע עדכון הרשאות בחרו בתפוח בתפריט העליון, הפעילו את Disk Utility ובחרו בכונן שלכם מהרשימה בצד שמאל. בחלק המרכזי של החלון וודאו שהלשונית שמסומנת היא First Aid. למטה מופיעה אפשרות Repair Disk Permissions. לחצו על אפשרות זו ותנו למחשב לרוץ.
Repair Disk: אחוז מסוים מהמשתמשים מבצעים Repair Disk לפני ההתקנה מחדש של המערכת (מייד אחרי המחיקה של הכונן). אחרי שבצעתם Erase, בחרו בלשונית First Aid ושם בחרו באפשרות תיקון הדיסק. זה דבר שכדאי לבצע, כי אם יש תקלה פיזית בכונן תוכלו לזהות אותה כאן.
להחזיר את המשתמש הישן? מפתה להחזיר את כל המידע שלכם, יחד עם כל המשתמש והתוכנות, למחשב שזה עתה ניקיתם. מומלץ מאוד לא לעשות את זה, אלא להעביר רק את המידע האישי. למה? כי לאורך הזמן סביר להניח שהתקנם המון תוכנות שתופסות מקום רב ואתם כלל לא משתמשים בהן. עדיף פשוט להתחיל לעבוד עם המחשב, ובכל פעם שאתם זקוקים לתוכנה התקינו אותה מחדש. בצורה הזו אתם מבצעים את הסינון הטוב ביותר בין תוכנות שימושיות לכאלו שסתם היו שם.
תוכנות Adobe: אם אתם משתמשים בתוכנות Adobe, או תוכנות אחרות המשתמשות בתהליך אישור משתמש מיוחד זכרו לבצע Unregister לפני ההתקנה של המערכת מחדש. התוכנות האלו מתייחסות לכל התקנה (גם התקנה מחדש) כעל מחשב חדש ולכן אם יש לכם מספר מוגבל של רשיונות זו עלולה להיות בעיה.
 לפנייה לכתב/ת
לפנייה לכתב/ת