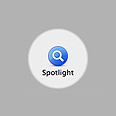מדריך מק: למצוא את התפוחים והרגליים
איך מחפשים במק? לוחצים על זכוכית המגדלת. אבל איך מחפשים במק כמו שצריך כשרוצים למצוא משהו יותר מורכב? ספוילר: קוראים את המדריך הזה
כל משתמש מק ראה את הצלמית הקטנה בצורת זכוכית מגדלת, שנמצאת בחלקו הימני ביותר של התפריט בראש המסך. הכלי מכונה Spotlight והוא אחד הכלים החזקים ביותר על המק, ולמרות זאת כמעט שלא משתמשים בו כמו שצריך, אם בכלל משתמשים בו. ההסתכלות המיידית על ספוטלייט היא כעל פונקציית החיפוש הבסיסית הקיימת גם בחלונות, אבל למעשה מדובר במשהו הרבה יותר מורכב ומעניין שיכול לשנות באופן משמעותי את הדרך שבה אתם עובדים עם קבצים על המחשב.
הצטרפו לעמוד הפייסבוק של ynet
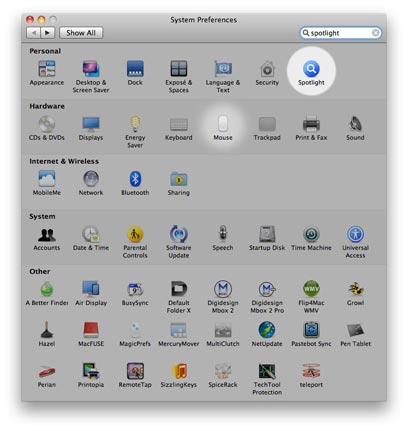
הגדרה של Spotlight
לפני שנתחיל לעשות שימוש בכלי הזה, כדאי שנלמד להגדיר אותו. לחצו על צלמית התפוח בתפריט ובחרו ב-System preferences. תוכלו להתחיל להרגיש את העוצמה של ספוטלייט אם תעשו שימוש בשדה החיפוש המופיע למעלה מימין. הקישו את המילה Spotlight ותראו שמייד עם הקלדת האות הראשונה מופיעה רשימה של אפשרויות שהולכת ומצטמצמת ככל שאתם משלימים את המילה. במקביל, החלון מתכהה וזרקור מופיע על האפשרויות הרלוונטיות. בחרו ב-Spotlight ותגיעו לחלון ההגדרות.
יש שתי אפשרויות בחלון הזה Search Results ו-Privacy. נתחיל מתוצאות החיפוש. יש לכם רשימה של 14 אפשרויות שונות ביניהן: Application, Folders, Contacts, Music וכן הלאה. אם יש V לצד האפשרות, ספולייט יציג לכם גם תוצאות הקשורות לאותה האפשרות. במידה ולא מעניין אותכם לחפש פונטים למשל, פשוט הסיור את ה-V ליד Fonts. בנוסף תוכלו להגדיר את הסדר בו התוצאות יוצגו. פשוט בחרו עם העכבר את אחת האפשרויות וגררו אותה מעלה ומטה עד למקום המתאים. בצורה הזו יכול כל אחד להתאים את תוצאות החיפוש והסדר שלהם על פי טעמו האישי.
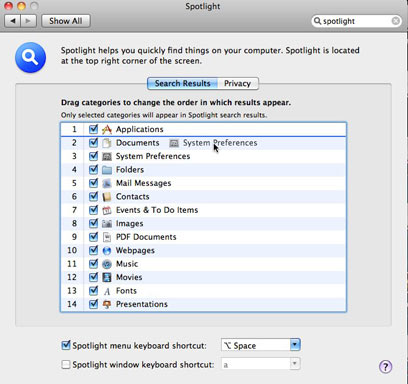
מאחר שרוב האנשים מבצעים חיפוש אחרי קבצים ותיקיות מומלץ לארגן את הסדר בצורה הבאה:
- Applications
- Documents
- Folders
ולאחר מכן להכניס את אנשי הקשר, אימיילים, אירועים, תמונות, סרטים וכן הלאה. למה לשים את האפליקציות ראשונות? נגיע לכך מייד, אבל ראשית נסיים להכיר את לשונית ה-Privacy.
לחצו עליה ותראו חלון ריק שבחלקו התחתון סימן +. לחיצה עליו תאפשר לכם לבחור תיקיות. כל תיקייה שתוסיפו לרשימה הזו תהייה מוגנת מחיפוש. יש סיבות שונות לרצות למנוע מספולייט לבצע חיפוש. זה יכול להיות שיש לכם חומרים רגישים ואתם לא רוצים שכל מי שייגש למחשב יוכל בקלות לחפש אחריהם, או שיש לכם פשוט תיקיות גדולות של חומרים שאתם יודעים שאין טעם לחפש בהם ואתם רוצים למנוע מספוטלייט לבצע אינדקס שסתם לוקח זמן וזיכרון.
הדבר האחרון שניתן לעשות בחלון ההגדרות של ספוטלייט הוא לבחור בקיצורי מקלדת כדי להפעיל את ספוטלייט. שימו לב שיש שתי אפשרויות הפעלה של ספוטלייט בתפריט, ופתיחה של חלון ספוטלייט, שהוא כלי קצת יותר שימושי ומתקדם לחיפוש. הקליקו בשדה הטקסט לצד כל אחד מהאפשרויות האלו ותוכלו לבחור למשל ש-Alt ו-רווח יזניקו את ספוטלייט, ו-shift יחד עם Alt, Cmd ו-רווח יזניקו את חלון ספוטלייט.
חיפוש בסיסי והזנקת תוכנות
כעת שסיימנו להגדיר את הכלי אפשר להשתמש בו. לחצו על קיצור המקשים, או הקליקו על הצלמית בתפריט והקלידו מילה. נתחיל ממשהו בסיסי כמו iPhoto. שימו לב שהרשימה מתעדכנת כל הזמן בהתאם לאותיות שאתם מקלידים. בסופו של דבר תקבלו רשימה של קבצים ותיקיות שכוללים את המילה שחיפשתם.
המבנה של חלון החיפוש הבסיסי כולל בראש הרשימה את ה-Top Hit שהוא הקובץ שספוטלייט מאמין שהוא הרלוונטי ביותר. לאחר מכן יש אפשרות הגדרה במילון - בחירה באפשרות הזו תזניק את המילון ותציג את ההגדרה למילה שהקלדתם. לאחר מכן אנחנו רואים את הרשימה כפי שסדרנו אותה: Applications, ולאחר מכן Documents ואז Folders וכן הלאה.

מה אפשר לעשות עכשיו? בחירה של כל אחת מתוצאות החיפוש תזניק את אותו הקובץ. אם נבחר בקובץ שמופיע ראשון נוכל להזניק את התוכנה iPhoto עצמה. אפשרות זו לבדה חוסכת המון זמן. הרבה יותר הגיוני להשתמש בספוטלייט כדי להפעיל תוכנה מאשר לגשת ל-Finder ואז לבחור בתיקיית התוכנות ולגלול עד שמוצאים את התוכנה הנכונה.
בחירת הקובץ יכולה להעשות עם העכבר, או על ידי החיצים והקשה על אנטר.
חיפוש מתקדם
יש שתי אפשרויות של חיפוש מתקדם. הראשונה היא על ידי פתיחת חלון Finder והשנייה היא על ידי הפעלת חלון החיפוש של ספוטלייט. בשני המקרים החיפוש עצמו נעשה על ידי הקשה של מילה אל תוך שדה החיפוש שנמצא בחלקו העליון הימני של החלון. אם נפעיל את חלון הספוטלייט ונקליד את המילה iPhoto נוכל לקבל רשימה ארוכה של אפשרויות שלא ראינו קודם. שימו לב שגם אם לא פתחתם את חלון ספוטלייט, אלא בחרתם דווקא ב-Finder ושם הקלדתם את המילה iPhoto תקבלו, בסופו של דבר את אותו החלון עם אותן האפשרויות.
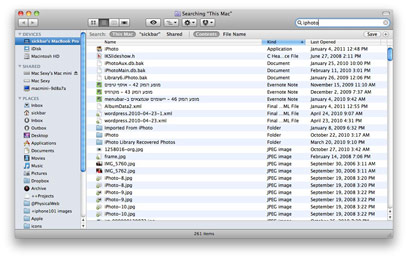
מה האפשרויות החדשות כוללות? סינון. ראשית, יש לכם אפשרות לבחור היכן יתבצע החיפוש. תוכלו לבחור ב-This Mac, כלומר בכונן הקשיח (או הכוננים הקשיחים אם מחוברים כוננים חיצוניים). לחילופין תוכלו לבחור לבצע חיפוש רק בתוך המשתמש שלכם. בנוסף תוכלו לבחור בחיפוש בתוכן או בשם הקובץ. חיפוש על פי שם קובץ כמובן מצמצם את כמות התוצאות.
אפשרויות נוספות מוצמדות לימין והן כוללות סימן + ואת המילה save. לחיצה על סימן + תציג אפשרויות סינון נוספות. למשל, תוכלו לבחור שהסוג (Kind) יהיה Document או קבצי מוסיקה בלבד. ברגע שבצעתם את השינוי אתם יכולים לראות שהרשימה מתעדכנת כדי לשקף את השינויים. תוכלו להמשיך ללחוץ על סימן ה+ כדי לעדן ולדייק את החיפוש עוד יותר. תוכלו להגדיר שרק קבצים שנוצרו בשלושת החודשים האחרונים מעניינים אתכם. כל מה שצריך לעשות הוא ללחוץ על + ואז לשנות את Kind ל-last modified date. תוכלו לראות שיש לכם אפשרות לבחור לראות קבצים שנוצרו ב-X זמן. פשוט הקלידו את המספר 90 כדי לצמצם את החיפוש.
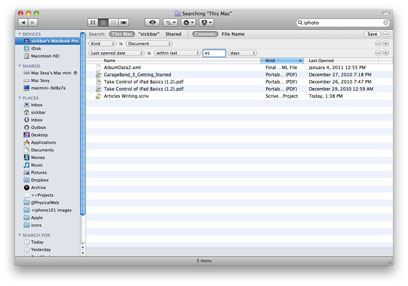
ניהול קבצים בתיקיות חכמות
ברגע שיצרתם חיפוש ממוקד שכולל את המילה שאתם מחפשים, היכן אתם מחפשים אותה ואילו מאפיינים אחרים אתם זקוקים להם בחיפוש (תאריך יצירה, סוג וכן הלאה), תוכלו לשמור את החיפוש בלחיצה על Save. חלון יופיע ובו תוכלו לתת שם לחיפוש. פתחו חלון Finder וגללו את הרשימה שנמצאת בחלקו השמאלי של החלון. תוכלו לראות בתחתית רשימה של תיקיות חכמות. התיקייה התחתונה ביותר היא החיפוש שיצרתם עכשיו. בשביל מה צריך את זה? כאן נכנסת לפעולה הפילוסופיה הגדולה ביותר של אפל, שלמען האמת מעולם לא הוגשמה.
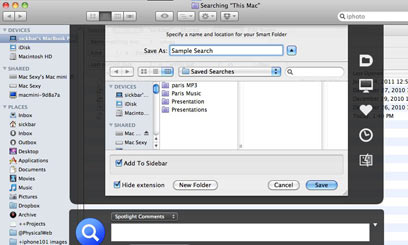
במקום לארגן קבצים בתיקיות ותת תיקיות אתם יכולים לזרוק את כולם לתוך תיקייה אחת ולמיין אותם בעזרת תיקיות חכמות. הייתרון הוא שאין צורך לגרור ולארגן קבצים יותר. אם יצרתם תיקייה חכמה שכוללת את כל המצגות שלכם, הרי שבכל פעם שתצרו מצגת חדשה היא אוטומטית תופיע בתוך התיקייה החכמה. אם אתם רוצים תקייה שעוקבת אחרי קבצי טקסט שיצרתם ב-20 הימים האחרונים פשוט יוצרים חיפוש ושומרים אותו ויש לכם תיקייה שמתעדכנת כל הזמן. אתם מתרכזים ביצירת חומר או איסופו ומערכת ההפעלה מתעסקת בארגון על פי קטגוריות שקבעתם מראש.
כמובן שרוב המשתמשים רגילים לעבוד עם תיקיות ותת תיקיות, ובכל זאת יש מקום לשלב גם שימוש בחיפושים מתקדמים בספוטלייט ויצירת תקיות חכמות כדי ליצור למשל תיקייה ובה כל המסמכים וכל הקבצים שפתחתם ביממה האחרונה. בצורה הזו אתם יכולים לגשת בצורה נוחה יותר לקבצים האלו, במקום להתחיל לחפש אותם ידנית ולנסות לזכור איזו גרסה הייתה הגרסה האחרונה עליה עבדתם.
ורגע לפני הסוף, עוד משהו קטן
ספוטלייט יכול לבצע חישובים. לא צריך להפעיל את תוכנת המחשבון פשוט מזניקים את ספוטלייט ומקלידים את התרגיל המתמטי. זה יכול להיות תרגיל פשוט כמו 2+2, אבל תוכלו גם לעשות דברים קצת יותר מורכבים כמו (4*5)2. הוא לא מחשב מדעי, אבל לשימוש יומיומי הוא נוח. שימו לב שספוטלייט מציג את התוצאה מייד, לא צריך להקיש על אנטר (זה רק יגרום לו להזניק את המחשבון).
 לפנייה לכתב/ת
לפנייה לכתב/ת