פוטושופ להמונים: טיפים לשיפוץ תמונות
בשביל לתקן, לייפות ולעצב תמונות לא חייבים תוכנות עיבוד תמונה במאות דולרים. ככה תצאו טוב יותר בתמונות - גם בלי פושוטופ. טיפים קלים למתחילים
<< 7 שיפורים לא שגרתיים למחשב שלכם
כדי לערוך תמונות משפחתיות, ליצור תמונת פרופיל מיוחדת או להוסיף אלמנטים כיתובים מיוחדים, אין צורך לקנות תוכנות עיבוד תמונה כבדות ויקרות. קיימות הרבה תוכנות פוטושופ-רשת רזות, שמציעות חלק מהאפשרויות של פוטושופ כמו עיבוד תמונה, הוספת טקסט והרבה אפקטים מסוגים שונים. בחרנו ארבעה טיפים קלים ומהירים לעיבוד תמונה כיף ומהיר ברשת.
אנחנו נשתמש בתוכנת עיבוד התמונה של Pixlr לשם הטיפים בכתבה זו. כדי להעלות את התמונה שאתם רוצים לעבד, פתחו את התפריט השמאלי העליון, File, ואז בחרו באפשרות Open Image, או פשוט הקלידו ctrl+O. בחרו את התמונה הרצויה ואשרו. התמונה תפתח בעמוד התוכנה.
לאזן את הגוונים
נניח שצילמם תמונה שאתם מחבבים, אבל היא יצאה צהובה מדי או כהה מדי – נוכל לשנות זאת בקלות בתוכנה. פתחו את התמונה בעמוד התוכנה. האפשרות הקלה ביותר אך המדוייקת פחות היא לגשת לתפריט Adjustment ולבחור באפשרות Auto Balance, אך שינוי איזון הצבעים לעתים ייצא כך מוגזם. לביטול, הקישו Ctrl+Z.
להתאמה אישית, גשו בשנית לתפריט Adjustment ובחרו באפשרות Color Balance. בחלונית החדשה תוכלו לשלוט בגווני האדום, הירוק והכחול בתמונה. הזיזו את החצים ימינה כדי לחזק גוון ושמאלה כדי להחלישו, או הכניסו מספר חיובי או שלילי (למשל 5 או 5-).

תמיד תוכלו לבדוק את השינוי שביצעתם על ידי הקלקה על השלב הקודם בעיבוד התמונה בחלונית ה-"History".
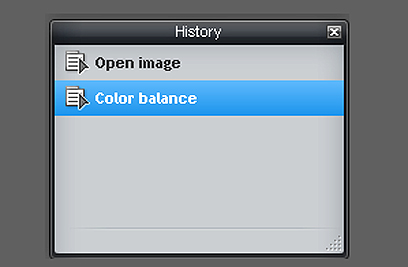
כדי להבהיר או לכהות את התמונה, גשו שוב לתפריט Adjustment ובחרו באפשרות הראשונה, Brightness & Contrast. בחלונית שנפתחה, שנו את הבהירות והחדות כרצונכם. זכרו: עדיפה תמונה מעט בהירה מדי על כהה מדי, שילוב של בהירות וניגודיות יביא לתמונה חדה יותר, בעוד שבהירות והפחתת הניגודיות יביא לתמונה רכה יותר.

כדי לתת לתמונה מראה יותר או פחות רווי, גשו בפעם האחרונה לתפריט Adjustment ובחרו באפשרות Hue & Saturation. בחלונית שנפתחה גשו לשורת השניה, Saturation, והזיזו אותה כרצונכם, להוספת או הפחתת רוויית הצבע. אנחנו בחרנו להפחית את הצבע בתמונה, כדי לתת לה מראה מגזיני יותר ולהבליט את תווי הפנים.

התוצאה הסופית:

פרופיל של פעם
בטריק הבא שלנו נלמד כיצד ליצור תמונת פרופיל בסגנון גווני ספיה, גווני החום המונוכרומטיים שמעניקים לכל תמונה תחושה של "פעם". פתחו את התמונה שאותה אתם רוצים לעבד, ואם אתם רוצים לחתוך רק חלק ממנה, בחרו בכלי החיתוך וסמנו בעזרתו רק את המרובע שאתם רוצים שיישאר בתמונה. הקליקו פעמיים על האיזור שנבחר כדי לאשר את החיתוך.

צילום: לירן כידון
גשו לתפריט Adjustment ובחרו באפשרות Old Photo, שתחליש את רוויון הצבע ותבהיר אותה, כך שכבר היא תראה ישנה יותר. כעת, גשו שוב לתפריט Adjustment ובחרו באפשרות Color Balance. בחלון הכניסו בגווני האדום את המספר 20, בירוק 20-, ובכחול 40-. שחקו עם התוצאה עד שתקבלו גוון ספיה חום שמוצא חן בעיניכם.

כדי להוסיף שוליים "שרופים", גשו לתפריט Filter ובחרו באפשרות Vignette. כוונו את החץ בחלונית לעובי השוליים הרצוי לכם.

לסיום, הוסיפו מעט גרעון לתמונה כדי לתת לה את פיניש. גשו לתפריט Filter ובחרו באפשרות Noise. הוסיפו את כמות הגרעון שמוצאת חן בעיניכם (אנחנו בחרנו בצפיפות של 15), ושמרו את התמונה במחשב בתפריט File -> Save, או הקיצור Ctrl+S.

לפקסל את החבר'ה
מה עושים אם צולמתם בתמונה שאתם ממש ממש אוהבים, אבל החברה/חבר/חתול שלכם מתלוננים שהם יצאו לא פוטוגניים בה? אופציה אחד היא לחתוך אותם מהתמונה, אבל אם זה לא אפשרי בגלל מיקום, תמיד תוכלו לטשטש את הפנים שלהם (וחלקים מזהים אחרים) בכמה צעדים פשוטים.
בתמונה שפתחתם בפיקסלר, בחרו באייקון הלאסו (שמתחת לחץ בכלי העבודה משמאל), וסמנו את הראשים שאותם אתם רוצים לפקסל. גשו לתפריט Filter ובחרו באפשרות Pixelate. בחרו בפיקסלים בגודל ארבע או חמש לכל הפחות.

המשיכו לסמן את כל הפנים שאתם רוצים להסתיר וחפצים מזהים אחרים, עד שתוכלו להעלות את התמונה ללא חשש מזעם החברים.

אפקטים פסיכדליים
עכשיו, לאחר שלמדם כיצד לחתוך, לאזן את הצבעים וליישן את התמונה, פשוט כיף לשחק עם הפילטרים השונים של פיקסלר. הנה כמה דוגמאות קלות ומהנות לתמונות פרופיל ואמנות כיפיות ומהירות:נקודות:
תפריט Filter -> אפשרות Dots

אובמה סטייל (מבוסס על סגנון עיצוב עלוני הבחירות של אובמה)
תפריט Filter -> אפשרות Hope

שחור לבן אומנותי
תפריט Filter -> Art Poster

קלידוסקופ:
תפריט Filter -> אפשרות kaleidoscope

סוף סוף: פיירפוקס 4 כאן >>










