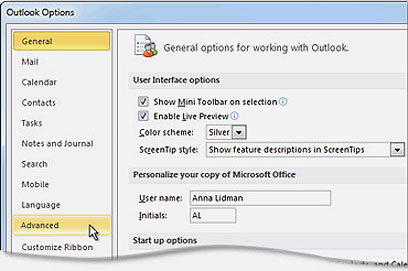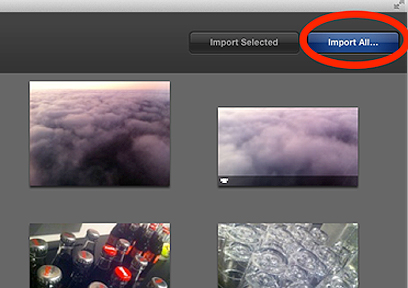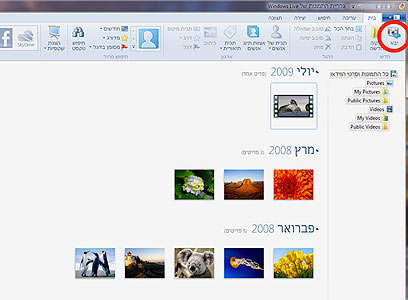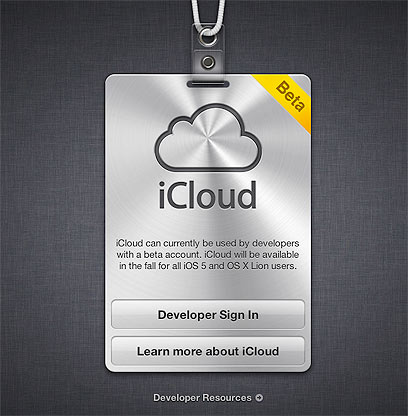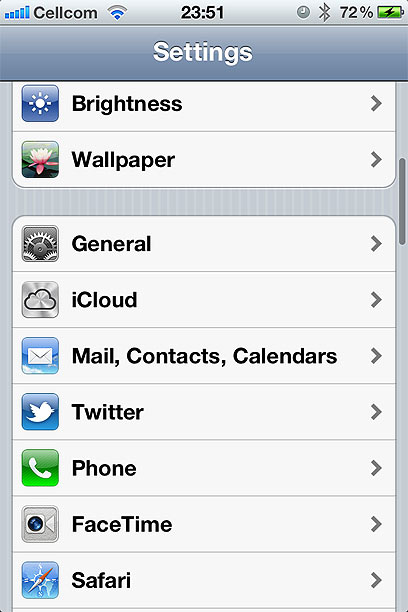עוברים ל-iOS 5, מדריך
מערכת ההפעלה החדשה של אפל מגיעה אלינו ביום רביעי הקרוב. כדי להבטיח מעבר חלק הכנו לכם את המדריך הבא
מערכת ההפעלה החדשה של אפל, iOS 5.0, מגיעה עם שלל יכולות חדשות. בין התכונות המשולבות בה תמצאו את iCloud, שירות הענן המאפשר לסנכרן לא מעט מידע, שירות הודעות מחודש, שירות מסרים בין משתמשי אייפון שעובד על חבילת הדאטה וכך חוסך לכם כסף על סמסים, יכולות מצלמה משופרות ועוד.
על פניו תהליך השדרוג צריך להיות פשוט:
- חברו את האייפון למחשב;
- הפעילו את אייטונס;
- אשרו את העדכון.
כל מי שעבר עדכוני מערכת עד כה יודע שאלו כל השלבים. אייטונס תוודא שהמכשיר שלכם מוכן להתקנת המערכת החדשה, תוריד את המערכת החדשה ואז תתקין אותה. כל התהליך כולו לוקח כעשרים דקות ביום רגיל. ביום השקת המערכת צפו לזמני הורדה ארוכים יותר ותהליך כולל של בין שעה לשעה וחצי. כדי להבטיח שאחרי הזמן הזה לא תתאכזבו בשל תקלה הנה כמה קווים מנחים חשובים.
גבו את כל המידע
אי אפשר להדגיש יותר מידי את חשיבותו של הגיבוי. לא חשוב כמה המערכות חדשות ומשוכללות, תמיד יש סיכוי שמשהו ישתבש. גיבוי המידע יבטיח שלא משנה מה יקרה הדברים החשובים לכם ישמרו. דאגו לחבר את המכשיר הנייד שלכם לאייטונס ולגבות אותו עכשיו. גבו אותו שוב לפני שאתם בוחרים להוריד ולהתקין את המערכת החדשה. לאחר שתסיימו את הגיבוי דאגו לייצא את אנשי הקשר שלכם ולאחר מכן לייצא את היומן שלכם.
על המק הייצוא פשוט:
- הפעילו את Address Book או iCal.
- בחרו ב-File
- בחאו ב-Export
- לאחר מכן ייצאו את הקובץ כ-Archive.
- זה קובץ שיהיה קל לייבא לאחר מכן.
אם אתם על חלונות התהליך קצת יותר מורכב:
- הפעילו את Outlook
- לחצו על File
- בחרו ב-Options
- בחרו ב-Advanced
- תחת Export בחרו ב-Export
- תחת Import and Export Wizard, בחרו ב-Export File ולחצו על Next
- תחת Create a file of type בחרו בסוג שאתם רוצים ולחצו Next, לרוב אנשים בוחרים ב-Comma Separated Values (Windows)
- שימו לב. אל אם תבחרו ב-export an outlook Data File (.pst), תאלצו לייצא תיקייה תיקייה של אנשי קשר
- תחת Save exported file as בחרו ב-browse ובחרו בתיקייה אליה תרצו לשמור את הקובץ
- בתיבת שם הקובץ הקלידו את הקובץ - מומלץ לתת שם אינפורמטיבי הכולל תאריך ייצוא למשל אנשי קשר 12112011
- לחצו על OK
- בתיבת הדיאלוג Export to a file לחצו next
- כעת לחצו Finish.
לבסוף, אם לא עשיתם את זה עד כה הורידו את התמונות שיש לכם על האייפון אל המחשב. על המק פשוט:
- הפעילו את iPhoto
- בחרו במכשיר שלכם מהרשימה משמאל
- לחצו על לחצן import all למעלה מימין
בחלונות זה לא תהליך יותר מידי מורכב:
- לחצו על start
- בחרו ב-Windows Live Photo Gallery. אם אין לכן את התוכנה הורידו והתקינו אותה חינם מכאן
- לחצו על יבא
- בחרו במכשיר שלכם מהרשימה
- בחרו להוריד את כל התמונות
וודאו שהאפליקציות שהורדתם מוכנות למערכת ההפעלה 5.0
קרוב לוודאי שהאפליקציות שהורדתם לאייפון יעבדו בצורה חלקה במערכת ההפעלה החדשה, אבל אף פעם אי אפשר להיות בטוחים מידי. אם יש לכם אפליקציה שחייכם תלויים בה, כמו האפליקציה ההיא שמראה כלב שמלקק את המסך (קישור לחנות האפליקציות), וודאו שהמפתחים טרחו לעדכן אותה והיא תומכת במערכת החדשה.
אם בדף ההסבר על האפליקציה המפתחים לא רשמו שהיא עודכנה זה לא אומר שהיא לא תעבוד במערכת החדשה, זה פשוט אומר שיש סיכוי שהיא לא תעבוד. לעומת זאת, אם כתוב שהיא כן תעבוד, סימן שהמפתחים היו אחראיים מספיק כדי לבדוק את האפליקציה ולעדכן אותה. אם תחליטו לעדכן בכל זאת ולא להמתין, קחו בחשבון שאפליקציות שלא עברו התאמה עלולות להתרסק או לא לעבוד כמו שצריך.
הכינו את עצמכם לשירות iCloud
אם לא שמעתם עד עכשיו על השירות הזה כנראה שהתאמצתם מאוד. iCloud הוא שירות הסנכרון החדש של אפל שמאפשר לסנכרן את המידע הבא:
- אנשי הקשר שלכם
- יומן הפגישות
- אימיילים
- ספרים שקניתם ב-iBooks
- אפליקציות שהורדתם
- מסמכים שיצרתם
- תמונות
- מידע כללי שיצרתם (משחקים שמורים למשל)
- בנוסף הוא יאפשר לכם לאתר את האייפון אם זה יעלם, ולמצוא חברים אחרים שעושים שימוש בשירות.
איך זה יעבוד? ברגע שהשירות יושק תוכלו להכנס לאתר www.icloud.com, שכרגע סגור למפתחים בלבד, ולהירשם. לאחר ההרשמה, ולאחר שעדכנתם את האייפון למערכת 5.0:
הפעילו את האפליקציה settings באייפון;
בחרו ב-icloud;
הקלידו את שם המשתמש והססמה שבחרתם;
בחרו מה הדברים שאתם רוצים לסנכרן.
זהו זה, כעת כל המידע שיש לכם על האייפון יסונכרן אל הענן ומשם הוא יוכל לעבור אל מכשירי iOS אחרים שיש לכם (אם יש לכם אייפד ואייפון) ולמחשב. כברירת מחדל, אפל תספק לכם 5GB של נפח אחסון. תוכלו לרכוש עוד מקום בהתאם לצורך דרך האתר או דרך האפליקציה. מחירי חבילות האחסון הן:
- 20 דולר לשנה עבור 10GB נוספים (סה"כ 15GB)
- 40 דולר לשנה עבור 20GB נוספים (סה"כ 25GB)
- 100 דולר לשנה עבור 50GB נוספים (סה"כ 55GB)
שימו לב שאפליקציות, שירים, וספרים שהורדם, כמו גם התמונות המסתנכרנות בין המכשירים לא מחושבים בתוך נפח האחסון שלרשותכם אלא רק אימיילים, אנשי קשר, יומן הפגישות וקבצים שאתם יוצרים ומסנכרנים. בנוסף תוכלו לבקש לגבות את כל האייפון, על כל המידע שיש בו אל הענן. במקרה הזה קרוב לוודאי שתאלצו להרחיב את חבילת הבסיס.
מה בדיוק עומד לקרות עם שירות MobileMe?
במידה ואתם מנויים ב-MobileMe כבר קבלתם אימייל לפני מספר חודשים שאומר שהשירות הופסק ואתם קבלתם הארכה ללא תוספת תשלום. השירות הזה יפסק כאשר iCloud יושק. אתם תקבלו אימייל ובו קישור שיוביל אתכם לאתר שיאפשר לכם להעביר את כל המידע שיש לכם ב-MobileMe אל iCloud. שני שירותים חשובים שלא יעברו הם שירות אכסון האתרים של אפל ושירות הגלריה שלהם. אם אתם משתמשים באלו גבו את המידע שיש שם עכשיו וחפשו אלטרנטיבות. פיקאסה של גוגל היא מקום טוב ליצור גלריות, כך גם פליקר. אם אתם רוצים אתר ללא צורך בתשלום בדקו את blogger של גוגל או את wordpress.com.
הסירו את קוד האבטחה
במידה ויש לכם קוד אבטחה על המכשיר, זה שמונע להפעיל את האייפון מבלי להקליד קוד, כבו אותו. תוכלו להחזיר אותו מייד לאחר העדכון. כמו כל שלב אחר במדריך הזה גם פה מדובר בצעד מניעתי. אין סיבה לחשוב שיכולה להיות תקלה, אך עדיף לאתר את כל נקודות החולשה של המערכת ולהימנע מהן.