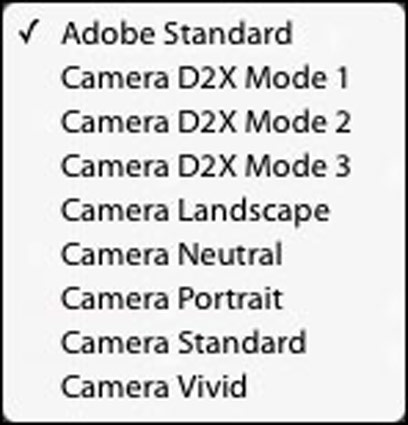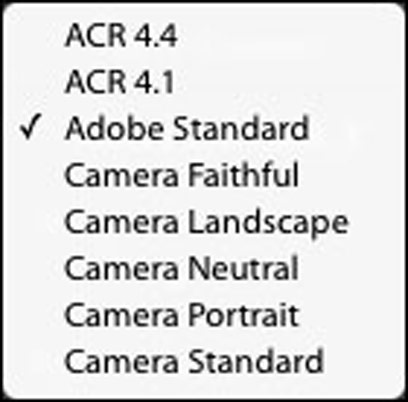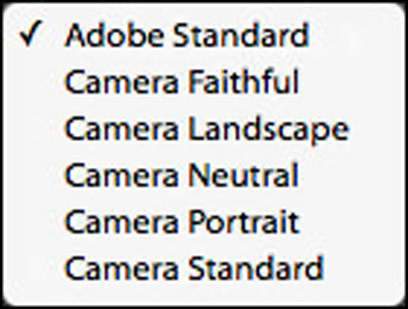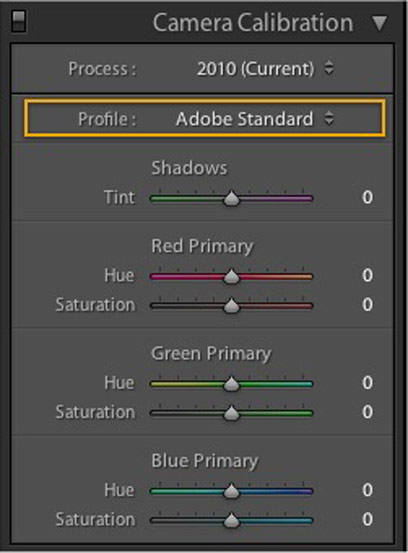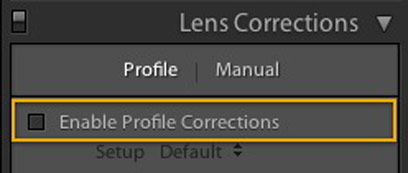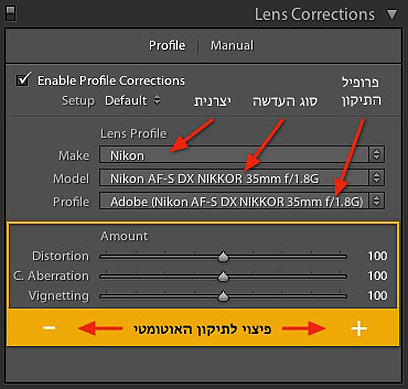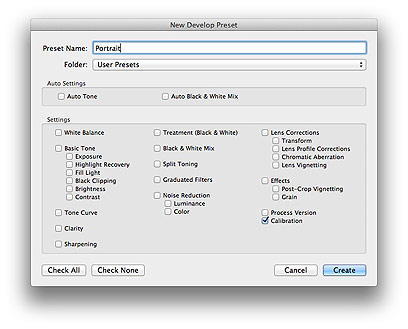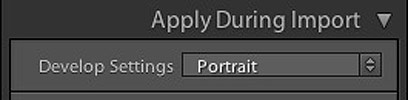מדריך צילום: Lightroom Masterclass
תוכנת לייטרום נוצרה מתוך הצורך לסביבה ידידותית ומהירה לפיתוח צילומים, הנה כמה טיפים שיעזרו לכם להבין איך ניתן להשתמש בה כדי לשפר את התמונות שלכם
עריכת תמונה יכולה להיות הליכה קלילה, מסלול אתגרי או מסע מפרך לעבר התוצאה המיוחלת, שלרוב תדרוש גם כלי עריכה חזקים יותר שאינם במצאי תוכנת הלייטרום ודרושה תוכנת עריכה מתאימה כמו פוטושופ. בתחילה, אם איננו עורכי תמונה מבטן ולידה, נשאף להגיע לתוצאה שונה בזמן הקצר ביותר הניתן. או לחילופין, אם אנו צלמים מקצוענים שמצלמים 2000 תמונות לערב באירוע, או אולי חזרנו מטיול משפחתי עם 500 תמונות בעלי אופי דומה ואין לנו ממש צורך להפוך את כל אחת מהתמונות ליצירת אומנות, אלא רק לפצות על החשיפה, להוסיף קונטרסט ומעט צבע. נשאף שהתיקונים לא יערכו זמן רב, או אז לייטרום היא הכלי המתאים בדיוק למשימה זו.
עוד מדריכי צילום:
- המרדף אחר התמונה המושלמת: חלק ראשון
- לאכול עם העיניים: מדריך צילום
- חמישה טיפים לצילום טוב יותר עם מצלמת כיס
קצת תאוריה
לייטרום נוצרה מתוך הצורך לסביבה ידידותית ומהירה לפיתוח צילומים, כסוג של חדר חושך דיגיטלי ובאה לתת מענה לפיתוח קבצי RAW. לייטרום מנצלת את המידע הקיים בקבצי RAW באופן מקיף למדי. כדאי לזכור, שלייטרום משאירה בידנו את ההחלטה לפיתוח התמונות על פי סטיסטיקות כגון היסטוגרמה, איזון לבן וכד', וגם נסיון וטעם אישי.
כדי לבצע את משימת העריכה, כדאי שנבין עניין בסיסי חשוב - יצרניות המצלמה מספקות את הצעדים הראשונים למראה האופטימלי של התמונות שאנו מצלמים, ואפילו מקטלגת אותן לפי נושאים.
מרגע ששחררנו את המחשף, ובהנחה שבחרנו לצלם בפורמט RAW, קורים שני דברים: החיישן מתרגם את המידע שחודר מבעד לעדשה לפיקסלים ומאחסן על גבי כרטיס הזיכרון, והמצלמה מעבדת את המידע ויוצרת תמונה מוקטנת לאחר עיבוד בסיסי ומציגה לנו על צג המצלמה תמונה מעובדת, שנראית, לרוב, טוב יותר מהתמונה שנראה על מסך המחשב.
כדאי לנסות
בפעם הבאה שאתם יוצאים לצלם, הגדירו למצלמה לייצר קבצי RAW ו-JPG יחד. כאשר תגיעו למחשב, השוו בין קובץ ה-JPG לקובץ ה-RAW ושימו לב להבדל במראה הצילומים על גבי המסך. לרגע, לא תבינו למה אתם בכלל צריכים לצלם RAW, כאשר קובץ ה-JPG נראה טוב יותר. אולם אל תתנו לזה להתל בכם! קובץ ה- JPG כבר נערך במצלמה, מידע חיוני לעריכה הוסר מתוכו, והקובץ נדחס על מנת לתפוס פחות מקום על גבי כרטיס הזיכרון. כשנגיע לעבד את קובץ ה-JPG, למעשה נערוך אותו בפעם השניה, עם פחות מידע, התוצאה שנקבל עלולה להראות ירודה.
בפיתוח קבצי RAW, לייטרום עושה שימוש בכל המידע שהופק מהחיישן ולמעשה אנחנו מקבלים 100% "חומר גלם" לעריכה. מידע זה חיוני מאוד ומאפשר, בין השאר, פיתוח מדוייק, שינויי איזון לבן, וכמובן – בחירת הפרופיל מתוך מגוון מצומצם המסופק על ידי לייטרום. פרופילים אלו דומים לפרופילי יצרנית המצלמה שלנו.
חברת אדובי - מפתחת התוכנה, איננה יצרנית מצלמות, וכל תמונה מקבלת הגדרות בסיסיות שאינן מבוססות על הגדרות היצרן. זאת הסיבה העיקרית שבגללה קובץ ה-RAW נראה כל כך שונה מ-JPG.
תמונת ה-JPG, שנערכת במצלמה, מקבלת פרופיל בהתאם לסגנון הצילום (אם סגנון הצילום הוגדר מראש) ועריכה בסיסית בהתאם להגדרות הפנימיות של המצלמה. הגדרות, אגב, שניתן לשנותן בהתאם לצרכים האישיים שלנו כבר במצלמה, אך שימו לב! השינויים לא יבואו לידי ביטוי בקובץ ה-RAW בלייטרום.
אם אנו מעוניינים לקבל את קובץ ה-RAW עם הגדרות זהות ל-JPG נוכל להעזר רק בתוכנה שיצאה מבית היצרן, לדוגמה, תוכנת Capture NX של חברת ניקון.
אז איפה לייטרום נכנסת לתמונה?
בהגיענו לערוך את קובץ ה-RAW, יש ביכולתנו להגדיר לתמונות פרופיל מתוך מגוון מצומצם של פרופילים שייחודיים ליצרנית ולסוג המצלמה שלנו. כן! לכל מצלמה, אפילו של אותה יצרנית, יש פרופילים שונים.
דוגמאות הפרופילים השונים לכל מצלמה:
Nikon D3X
Canon 1D Mark III
Nikon D7000
בחרו את פרופיל המצלמה
1. מתוך תפריט Window בחרו Develop
2. יש לגלול את הפאנל הימני למטה עד ל - Camera Calibration
3. לחצו על שורת ה-Profile ובחרו את הפרופיל המתאים
דוגמאות להבדלים בין הפרופילים השונים
Adobe Standard
Camera Landscape
Camera Neutral
Camera Portrait
Camera Standard
Camera Vivid
בחרו את פרופיל העדשה
1. מתוך תפריט Window בחרו Develop
2. יש לגלול את הפאנל הימני למטה עד ל- Lens Correction
3. הפעילו את האפשרות Enable Profile Correction
4. במידה והתיקון עיוותי העדשה אינו לטעמכם ו/או מורגש/לא מורגש יתר על המידה, ניתן לתקן באופן ידני בעזרת הסרגלים המתאימים:
טיפ
שמירת הגדרות לשימוש חוזר והחלתן על תמונות בעת יבוא התמונות.
לאחר שהגדרנו את פרופיל המצלמה ופרופיל העדשה, ניתן לשמור את ההגדרות לשימוש חוזר על - ידי שמירתן כ-Preset. בעת יבוא התמונות ישנה אפשרות להחיל את ההגדרות ששמרנו על כל התמונות שאנו מיבאים בו זמנית, ובכך לחסוך זמן רב בעריכה.
1. במודול הפיתוח (Develop), מתוך חלון ה-Camera Calibration הגדירו את פרופיל המצלמה המבוקש
2. בתפריט Develop בחרו New Preset ותנו שם
3. בחרו את ההגדרות המבוקשות (אם לא שיניתם דבר, לחצו על Check None ובחרו רק באופציית ה- Calibration)
החלה של ה-Preset ביבוא
4. מתוך חלון Apply During Import, בצד ימין, בחרו את ההגדרות שעכשיו יצרתם
5. לחצו - Import
הדרך הקצרה לתיקון זריז כבר אצלכם. עכשיו ניתן להמשיך בעיבוד מתקדם יותר. בהצלחה.
אדם שול, מדריך בכיר לפוטושופ ולייטרום בגליץ בית ספר לצילום.