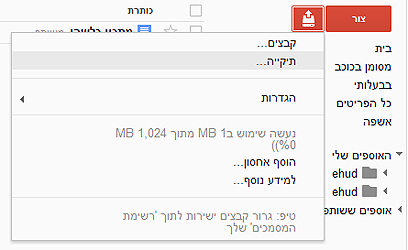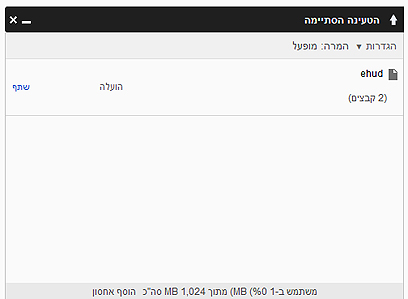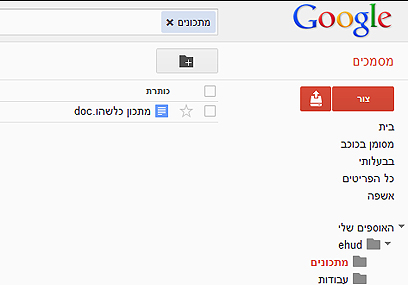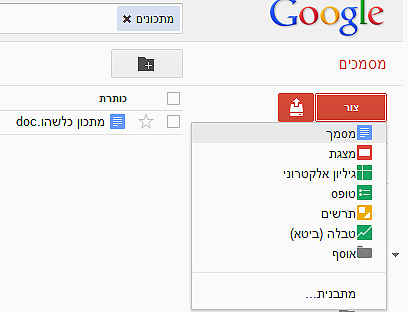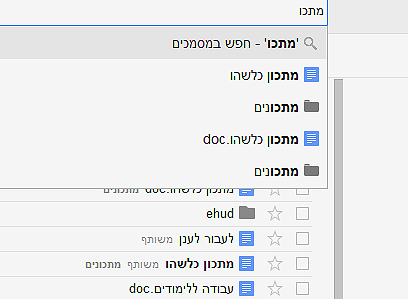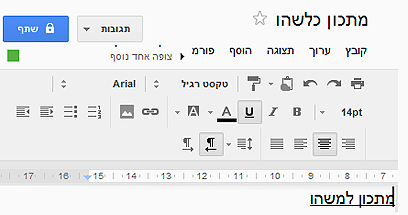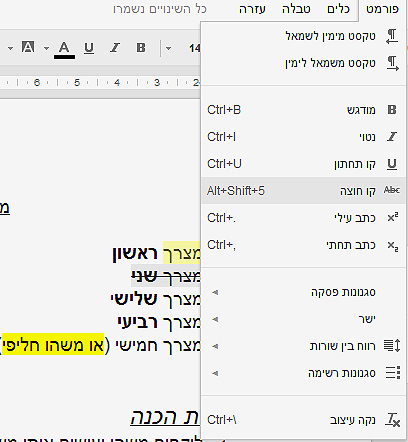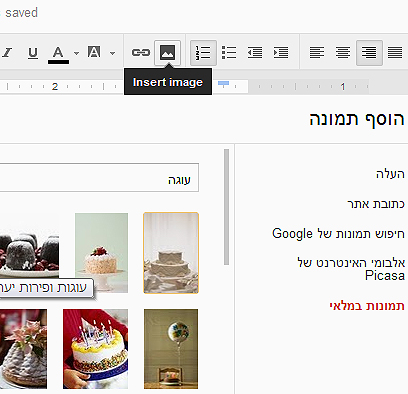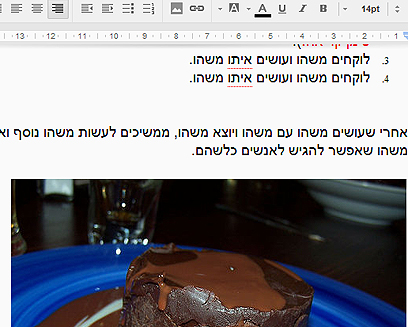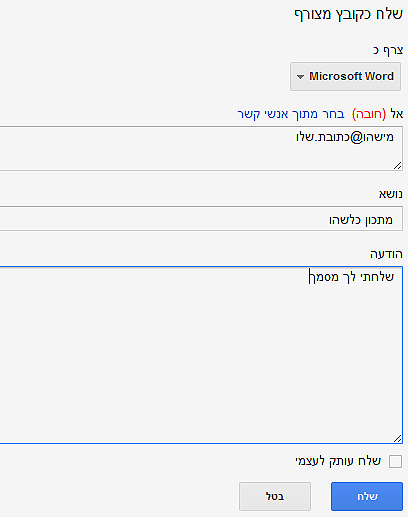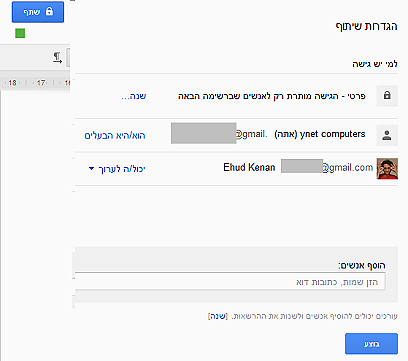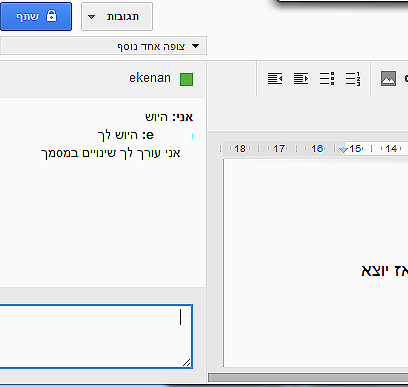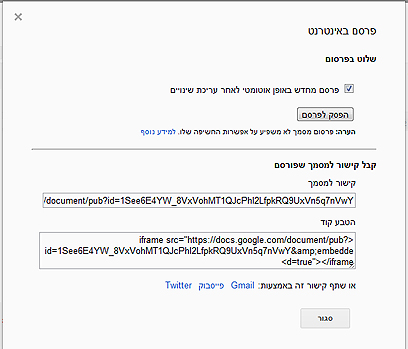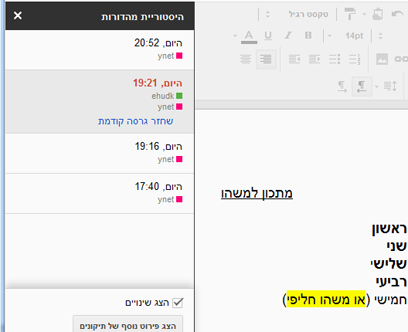גוגל דוקס: המדריך למשתמש
שירות רשת כמו גוגל דוקס, פייסבוק, ג'ימייל ואחרים מצפים שפשוט נבין איך הם עובדים. לפעמים הם לא באמת אינטואיטיבים. אנחנו פה בשביל לעזור. הראשון על דוכן העזרה: מעבד התמלילים של גוגל דוקס
פייסבוק, טוויטר, ג'ימייל גוגל דוקס, יוטיוב ואחרים הם שירותי רשת פופולריים וטובים והם היו צריכים להגיע עם מדריך פשוט למשתמש. רבים ממפעילי השירותים הללו מצפים שנבין בעצמנו כיצד הם עובדים, או שנשוטט בעמודי עזרה לא ברורים או לא נגישים בשביל למצוא משהו פשוט כמו פתיחת קבוצה בפייסבוק, או הוספת מספרי עמודים למסמך. בסדרת המדריכים הזאת, ניתן לכם מדריך למשתמש לפיצ'רים הבסיסיים שאתם צריכים.
הראשון על שולחן העזרה הוא גוגל-דוקס. מדובר בשירות-על ליישומים משרדיים שמתפצל לתוכנה למצגות, גליון אלקטרוני ומעבד תמלילים - שאיתו נפתח, ויכול בהחלט לשמש לכתיבת רשימות קצרות, עבודות, קורות חיים ומסמכים פשוטים - אם רק מוצאים את כל התכונות הנסתרות שלו. היתרונות הגדולים - אפשר לכתוב מכל מחשב ומכל מקום שמחובר לאינטרנט, ואפשר לשתף מסמכים ולעבוד עליהם ביחד.
למי זה לא מתאים?
צריך להיות הוגנים. גוגל דוקס מתאים להרבה אבל לא לכולם. אם אתם צריכים טבלאות מתוחכמות, דיאגרמות, מסמכים עם דפי לוגו ועיצובים מתקדמים שישמשו אתכם לעבודה - השירות לא בשבילכם. גם לא אם כותבים עבודה בהיקף נרחב או ספר. אפשרי להשתמש בגוגל-דוקס בשביל זה, אבל לא בהכרח כדאי.
חשוב לזכור גם שתלויים בחיבור לאינטרנט, יש שטח אחסון מוגבל (עד גיגה אחד בלבד) - למי שמנהל ספריה עצומה של מסמכים ואם החשבון נחסם או נפרץ - כל המסמכים הולכים איתו.
לייבא את המסמכים וליצור חדשים
אחד המחסומים הראשונים יכול להיות אוסף המסמכים שצברתם במחשב ואתם רוצים להמשיך לעבוד איתם. גוגל דוקס מאפשר לייבא את כולם במכה, ולסדר אותם לפי תיקיות. אלא שבגוגל דוקס הם נקראים אוספים.
בשביל לייבא לוחצים על התמונה של המלבן עם החץ (זה כנראה כונן קשיח). בוחרים בקובץ או בתיקיה שלמה של מסמכים מהמחשב שלכם. חכו כמה שניות עד דקות - והכל שם. רשימת המסמכים שלכם תעלה מחולקת לתיקיות כמו שהיו במחשב שלכם. תראו אותם מצד ימין. בצד שמאל תוכלו לפתוח את המסמך
בשביל ליצור מסמך חדש, לוחצים על צור ובוחרים ב"מסמך". זהו מסמך טקסט. על האפשרויות האחרות במדריכים הבאים.
לחפש את המסמך שלי
- אתם לא זוכרים איפה נמצא המסמך? אפשר לחפש. פשוט כותבים מילה שמופיעה במסמך או את השם שלו, והוא כבר יעלה.
לעצב את הטקסט שלי
בדומה לוורד ומעבדי תמלילים אחרים, העיצוב הבסיסי של המסמך שלכם נעשה מלוח הכלים שמעל הטקסט. לפי הסדר מימין לשמאל: גופן (מבחר מצומצם ונחוץ), גודל, הדגשה, הטייה, קו תחתי, צביעת טקסט, צביעת רקע והוספת קישור.
לעצב עוד קצת את הטקסט שלי ולשים תמונות
ואם רוצים עוד? לחיצה על "פורמט" בתפריט תאפשר לעשות גם קו חוצה (למחיקת פריט מרשימה), כתב עילי, וכתב תחתי. אפשר גם לרווח את השורות בשביל להפוך טקסט ליותר או פחות צפוף (אם צריך להוסיף שם הערות בכתב יד).
כלי הוספת תמונה היא די נוח - לוחצים על הכפתור האפור שיש עליו שתי גבעות ומשם בוחרים אם להעלות תמונה, לחפש אחת באלבום פיקסה (אם יש לכם) או לחפש תמונה באינטרנט.
לשתף ולעבוד עם חברים
פונקצית השיתוף עשויה מאוד לבלבל. נחלק אותה לשניים.
1. שליחת המסמך
אם אתם רק צריכים לשלוח עותק של המסמך למישהו אחר שיעיין בו, עושים את זה מתוך קובץ - > שלח בדוא"ל כקובץ מצורף. ככה מי שיקבל את המסמך יוכל להוריד אותו למחשב ולפתוח אותו. ברירות המחדל היא לשלח את המסמך ב-HTML בשביל לצפות בו בדפדפן. אפשר לשנות את זה לפורמט Word בשביל שיהיה אפשר לפתוח את זה בוורד, או PDF במקרה שמדובר במסמך שאתם מעדיפים שלא יערכו אלא רק יציצו בו - כמו קורות החיים שלכם, חוזה או מסמכים אחרים.
2. שיתוף ברשת.
כאן יש שלוש אפשרויות עיקריות:
א. שיתוף לצורך צפיה. ככה תוכלו לשלוח במייל את המסמך במייל והם יוכלו לראות אותו דרך הדפדפן. היתרון: הם תמיד יראו את הגירסה האחרונה והעדכנית שלכם. אם למשל אתם רוצים לשלוח מכתב ולהתייעץ עם חברים על הנוסח או התוכן, בלי שהם יוכלו לערוך אותו. זו האופציה שאתם צריכים. לחצו על שתף בתוך המסמך בצד שמאל למעלה, הכניסו את המייל של החבר, ובחרו ב"יכול להציג" או "יכול להעיר". הואפציה השניה תתן לחברים אפשרות להוסיף הערות שוליים.
ב. שיתוף מלא עם חברים. אם תבחרו ב"יכול לערוך" במקום "יכול להציג", החברים שלכם יוכלו להיכנס ולבצע שינויים במסמך. אם כמה חברים ייכנסו בו זמנית, תוכלו לראות את השינויים מתבצעים בזמן אמת, ואפילו לפתוח צ'ט קטן ביניכם שבו אתם מתווכחים.
בשביל להוסיף הערה בצד, עמדו על הנקודה בטקסט שעליה אתם רוצים להעיר או סמנו טקסט שאתם רוצים להגיד עליו משהו, לחצו על הוסף-> הגב. בלון צהוב יקפוץ ותוכלו להעיר על נקודה מסויימת שתודגש בטקסט שכל העורכים ייראו.
בשביל אופציות א' וב' - החברים שלכם צריכים חשבון בג'ימייל שאיתו הם יכולים לגשת למסמך. אם אין - הם יצטרכו להירשם לג'ימייל ולהמשיך משם.
ג. שיתוף עם העולם. אם אתם רוצים שכל אחד יוכל לצפות במסמך שלכם ובגירסאות עדכניות שלו - לחצו על קובץ - > פרסם באינטרנט. תקבלו שם קישור שתוכלו לשלוח לכל מי שתרצו או לשתף בפייסבוק, ואז המסמך פתוח לקריאה לכל העולם. בשביל לבטל את הפרסום נכנסים בדיוק לאותו מקום ולוחצים על הפסק פרסום. הנה למשל, המתכון שלנו למשהו שפירסמנו באינטרנט.
מה שינו לי?
המסמכים בגוגל דוקס נשמרים אוטומטית מדי כמה שניות. העבודה לא הולכת לאיבוד אם המחשב קורס, או נותקתם מהאינטרנט פתאום סתם כך. אבל אפשר לחזור אחורה ולקבל את כל הגירסאות לפני השינויים. לחצו על קובץ - > עיין בהיסטוריית הגרסאות. בצד שמאל יופיעו נקודות בזמן שבהן נעשו שינויים במסמך. תוכלו לראות מי שינה, מה ומתי ולחזור לכל גירסה קודמת.
בתוך גוגל דוקס יש עוד אפשרויות רבות, ובמיוחד בכלים האחרים שלו, ועל כך נרחיב במדריכים הבאים. בינתיים - אלו התכונות הבסיסיות והמתקדמות שבהחלט אפשר לצאת איתן לדרך. רוצים שנפרוש לכם מדריך לשירות רשת שכלל לא ברור איך לעבוד איתו? כתבו לנו וננסה לעזור.