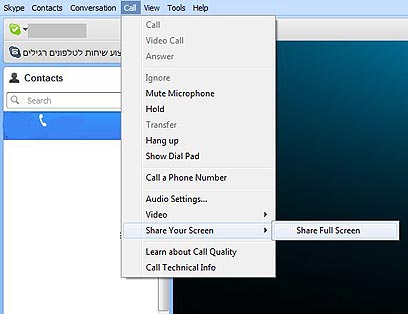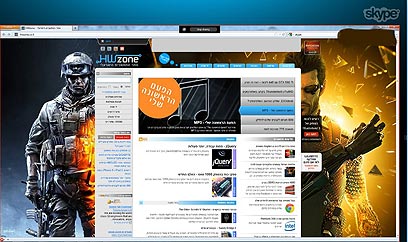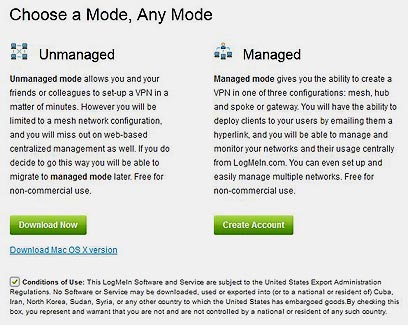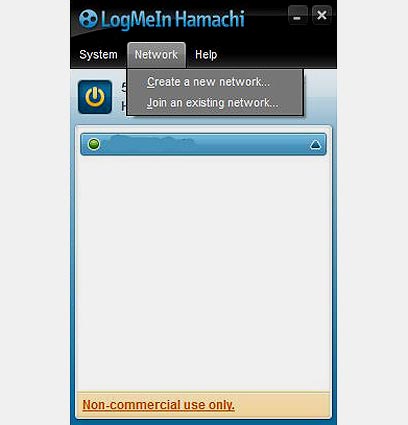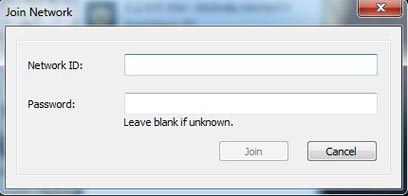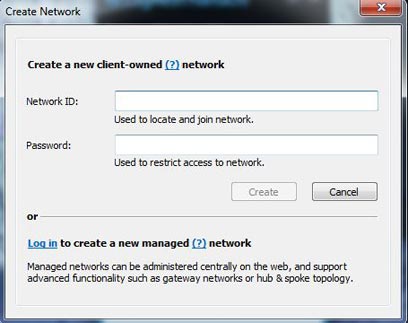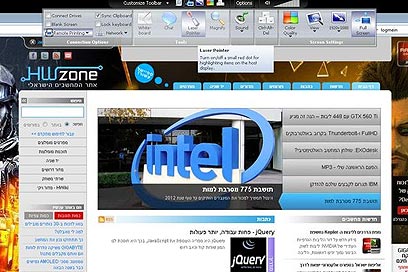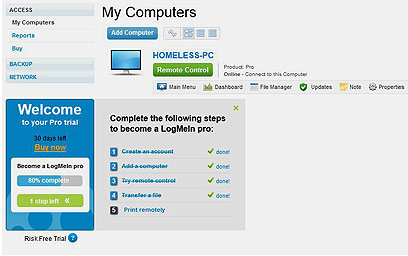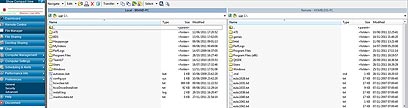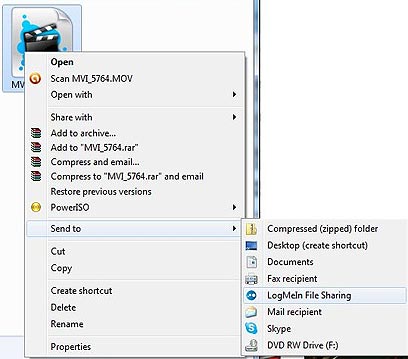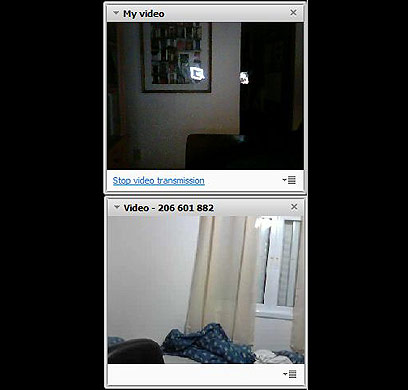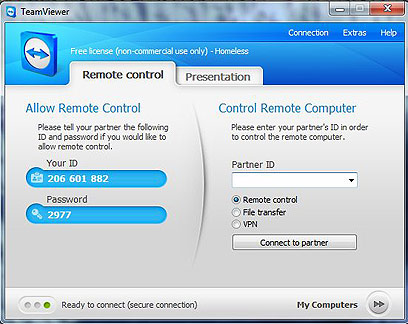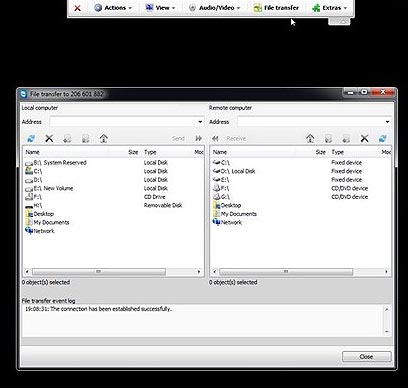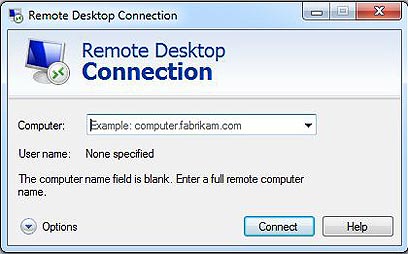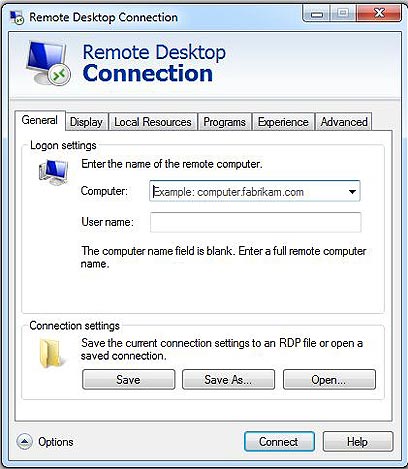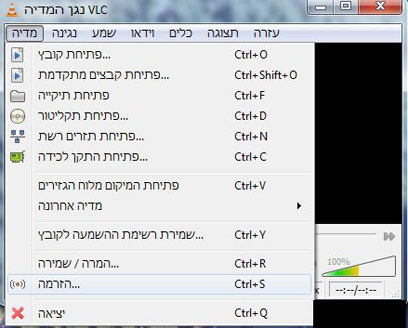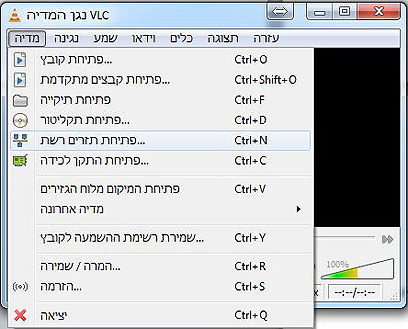איך יוצרים רשת בבית ובין החברים
רוצים לשתף את התכנים השמורים במחשב שלכם עם בני המשפחה בבית או חברים שנמצאים מעבר לאוקינוס ולשלוט על המחשב מרחוק? המדריך הזה יעזור לכם
טלפונים וטלפונים ניידים מאפשרים לנו לתקשר אחד עם השני, לא משנה איפה אנחנו נמצאים. אך מה אם אנחנו רוצים יותר מזה? מה אם אנחנו רוצים לשתף בתכנים, להזרים מדיה - וכל זאת בחינם? הנה כמה דרכים לעשות זאת בפשטות.
עוד ב-hwzone:
- כך תתקינו אובונטו על המחשב שלכם
סקייפ - לדבר, לראות ולשתף
סקייפ היא אחת מהתוכנות הפופולריות ביותר לתקשורת חינמית בין מחשבים (ובתשלום גם לטלפונים). סקייפ איפשרה לנו מאז 2003 לדבר בחינם דרך רשת האינטרנט, עם אפשרות לשיחות וידאו. כדי לממש את הקלישאה "תמונה אחת שווה אלף מילים" סקייפ באה לעזרתם של מיליוני משתמשיה ונתנה לנו את אפשרות לשתף מסך. השיתוף מתבצע בשתי לחיצות כפתור ומאפשר צילום בזמן אמת של מסך המחשב, הזרמתו למחשב שאיתו מתבצעת השיחה והצגתו כמעט באופן מיידי במחשב השני.
לסקייפ ישנה גם אפשרות של שליחת קבצים למחשב המרוחק איתו מתבצעת השיחה, באמצעות גרירת הקובץ שאותו אנחנו רוצים לשלוח לשטח הצ'ט בעמוד של המשמש איתו אנחנו מתקשרים.
רשת וירטואלית
לאחר שפתחנו את ערוץ השיחה באמצעות סקייפ, נרצה ליצור גם רשת ביתית עם מחשב שאינו בביתנו. רשת כזאת משתמשת בשרת המקשר בין שניים או יותר מחשבים עליהם מותקנת תוכנה מקשרת (Client) שמאפשרת לעבוד עם המחשב כאילו הוא ברשת הביתית. בין השאר, ניתן לשתף קבצים בצורה מיידית (תוך תלות ברוחב הפס של האינטרנט שלכם), לשחק ב-Lan (כלומר משחק שניתן לשחק בו בין שניים או יותר מחשבים דרך הרשת הביתית) או להזרים סרטים (Streaming) בין שני מחשבים ובכלל, כל הדברים המסתמכים על רשת ביתית.
חוץ מהשימוש הביתי, רשת מסוג זה יכולה לשמש עסקים בהם העובדים לא נמצאים באותו מקום עבודה, ובכך לאפשר תקשורת יותר חלקה בין העובדים.לצרכים אלה יש לנו שני מוצרים עיקריים: Hamachi ו-TeamViewer, הניתנים להורדה בחינם.
Hamachi - לבריאות
Hamachi היא תוכנה המסוגלת ליצור רשת VPN (ר"ת Virtual Private Network) בין שניים או יותר מחשבים שאינם באותו מקום פיזי. השימוש בתוכנה אינטואיטיבי ומאפשר, תוך הגדרה קצר, קישור של רשת ביתית בין מחשבים. המחשב המקושר ימצא ביחד עם שאר המחשבים שברשת הביתית כאחד מהם.
בעמוד ההורדה ניתנות שתי אפשרויות; "לא מנוהלת" או "מנוהלת". האפשרות הפשוטה ביותר, בה יבחרו רוב המשתמשים היא באפשרות הלא-מנוהלת (Unmanaged). אפשרות זו מאפשרת הורדה ישירה ללא הרשמה של התוכנה, והצטרפות או יצירה של רשת בין שניים או יותר מחשבים, כאשר אין אפשרויות ניהול מיוחדות על הרשת.
האפשרות השנייה (Managed), דורשת רישום לאתר, ומאפשרת למשתמשים המתקדמים יותר שליטה על המחשבים ברשת בדרכים שונות. יש לקחת בחשבון, שלמרות שהחברה טוענת כי השירות בטיחותי, תמיד ישנה האפשרות שאנשים בעלי כוונות זדוניות יפרצו לרשת הוירטואלית שלכם.
שליטה מרחוק
תקלות במחשב הן לא דבר נדיר במיוחד. במחשב יחיד יש המון תוכנות ופעולות העובדות באופן קבוע בכל הפעלה של המחשב. לכן, יש הרבה דברים שיכולים להשתבש. אם אתם לא בטוחים איך לפתור בעיה במחשב וצריכים עזרה מחבר, יש מספר תוכנות שיאפשרו לכם לעשות זאת מרחוק ובחינם.
התוכנות נקראות תוכנות שליטה מרחוק וכשמן, הן נותנות שליטה מלאה על המחשב הנשלט. התוכנות מסתמכות על האינטרנט, ונותנות גישה מכל מקום למחשב עליו מותקנת התוכנה. בחלק מהמקרים, תוכנות כאלו מקבלות גם גרסה ניידת לממשק האנדרואיד (Android) וה-iOS ובכך מאפשרות גישה לקבצים הפרטיים שלנו מכל מקום בו ישנה גישה לאינטרנט.
כמו שכבר ציינו בפסקה הקודמת, גם תוכנות מסוג זה עלולות לפתוח חור באבטחה, אך הדבר לא סביר. שלוש תוכנות פופולריות לשליטה מרחוק הן: LogMeIn, TeamViewer ו-Remote Desktop.
LogMeIn
התוכנה LogMeIn מאפשרת לאחר הרשמה והתקנה, הוספת מחשבים לחשבון שעליהם ניתן לשלוט דרך מחשב אחר. המחשב השולט יכול לעבוד דרך דפדפן האינטרנט ולא דורש התקנה, בעוד שהמחשב הנשלט צריך שהתוכנה תהיה מותקנת עליו. השליטה היא מלאה ומאפשרת לחיצה על מקשים במקלדת, בעכבר, הדפסת מסמכים ממדפסת שמחוברת למחשב הנשלט, הפעלה מחדש ואף אפשרויות מתקדמות.
ניתן לראות כי בנוסף לשליטה האישית על המחשב, ניתן גם לסמן דברים על המחשב למשתמש במחשב הנשלט, כתיבת הודעות, ציור, סימון וכדומה.
LogMeIn מאפשרת גם העברת קבצים ישירות בין שני המחשבים ושיתוף קבצים ישירות מהמחשב בעזרת לחיצה על כפתור ימני בעכבר.
ממשק ניהול הקבצים שליחת קבצים ללא צורך בממשק האתר.
LogMeIn ניתנת לשימוש חינמי למשך 30 ימים. לאחר ההרשמה, ניתן להתחבר מכל מחשב ולשלוט על המחשבים המקושרים לחשבון.
TeamViewer
TeamViewer מאפשרת ללא התקנה והרשמה בעזרת הורדת קובץ שליטה מרוחקת על כל מחשב. בכל הפעלה של התוכנה, נוצר שם משתמש וסיסמא אותם צריכים לתת למשתמש של המחשב השולט. כאשר הוא מקבל פרטים אלה, הוא מזין אותם בתוכנה שלו (client) ומכאן ניתנות לו שלוש אפשרויות: שליטה מרחוק (remote control), העברת קובץ (file transfer) ו-VPN.
ניתן גם להתקין את התוכנה TeamViewer באופן קבוע וליצור בה משתמש. דבר זה מאפשר הוספת מחשבים לחשבון והתחברות מכל מחשב למחשב עליו מותקנת התוכנה. ניתן להשתמש באפשרות VPN רק בגרסה המותקנת.
בדומה ל-LogMeIn, גם כאן ניתנת שליטה מלאה על המחשב, אם כי ישנן כמה אפשרויות מתקדמות אותן זנח ה-TeamViewer בתמורה לרישיון חינמי מלא. לעומת זאת, ל-TeamViewer יש כמה אפשרויות של-LogMeIn אין, כגון VPN, שיחה דרך האינטרנט ושיחת וידאו.
בזירת ה-VPN תוכנת Hamachi מנצחת את TeamViewer, שכן ביצועיה של Hamachi טובים יותר, והיא מאפשרת הצטרפות של הרבה מאוד מחשבים בו זמנית, תוך מתן אפשרויות ניהוליות על המחשבים המשתתפים. ל-TeamViewer יש מנהל קבצים דומה לשל LogMeIn והוא נראה כך:
שולחן עבודה - מרחוק
Remote desktop היא תוכנה המובנית במערכת ההפעלה חלונות, והיא מאפשרת בדומה ל-LogMeIn ו-TeamViewer שליטה מרוחקת על מחשב בעל מערכת הפעלה חלונות, הנמצא באותו דומיין.
ההפעלה של התוכנה פשוטה מאוד ואינה דורשת ידע מקדים או הגדרות פרטניות לפני שמתחילים בעבודה איתה. בגלל שהמחשבים המשתתפים חייבים להשתייך לאותו דומיין, לא יהיה ניתן לחבר שני מחשבים מרוחקים ללא צד שלישי באותה קלות בה מחברים מחשבים ל-LogMeIn ול-TeamViewer. בעזרת רשת ה-VPN שהגדרנו בתחילת המדריך, ניתן יהיה בכל זאת לקשר בין שני מחשבים מרוחקים וזאת עקב שיוך המחשבים לאותו דומיין בעזרת רשת ה-VPN.
פשוט להכניס את שם המחשב וללחוץ שליטה על רוחב הפס תוביל להזרמה חלקה יותר
למרות שאינה מתקדמת מדי, ה-Remote Desktop עדיין מהווה פתרון טוב מפני שהיא לא דורשת התקנה.
הזרמה (Streaming)
אם כל האמצעים האחרים כשלו, ועדיין לא קיבלתם את החיבור המלא בין שני המחשבים שנמצאים בשני מקומות שונים, אל דאגה, מפני שמדריך זה עדיין לא נגמר. למימוש החוויה מקרבת העולמות שבה אנו חפצים, עדיין יש צורך בשיתוף ווידאו.
לעזרתנו באה התוכנה VLC שבנוסף ליכולת המוכרת שלה לניגון מדיה, מאפשרת גם הזרמה שלה למחשבים אחרים ברשת. הזרמה פירושה העברת מדיה בזמן אמת ממחשב אחד לאחר. כל שנצטרך לצורך ביצוע פעולה זו הוא רשת VPN או שרת, קובץ וידאו המאוחסן על המחשב וכמובן תוכנה המאפשרת הזרמת מדיה, במקרה זה, מפני שהוא חינמי ומוכר, נגן המדיה VLC.
לאחר הורדה והתקנה פשוטה, נקבל נגן מדיה מינימליסטי בעיצובו אך עוצמתי מתחת למכסה המנוע. אבל לא בפונקציית ניגון המדיה אנחנו מתעניינים במדריך זה, אלא בפונקציית הזרמת המדיה.
לאחר שפתחנו את חלון ההזרמה, נתחיל בבחירת ההגדרות הרצויות. בחלק הראשון נתבקש לבחור את קובץ המדיה. לאחר לחיצה על "הבא" נבחר את הכתובת אותה יהיה בידינו להכניס על מנת לצפות ממחשב אחר במדיה המוזרמת. נבחר ב-HTTP ונלחץ על הוספה.
בנתיב, נכניס את כתובת האייפי שניתנה לנו ברשת ה-VPN אותה הגדרנו בהתחלת המדריך. הכתובת אותה המחשב המקבל יהיה צריך להכניס תראה בערך כך: http://X.X.X.X:8080/ כאשר במקום X יהיה מספר ה-IP של המחשב המזרים. נתאים את הגדרות ההזרמה כגון איכות הוידאו המוזרם, מהירותו וכו'. כעת, נלחץ על "הזרמה", בלחיצה נוספת על "הבא" ינתן פירוט טכני של ההגדרות שבחרנו, והמשתמשים המתקדמים יוכלו לשלוט בצורה מיידית דרך פירוט זה על ההגדרות. נלחץ על הכפתור "הזרמה" ואנחנו באוויר.
במחשב המרוחק נגיע למצב כזה:
בשורת הכתובת נכניס את הכתובת שהגדרנו בשלב ההזרמה. נלחץ על "נגינה" ולפנינו תוצג המדיה המוזרמת. אם המדיה נתקעת, יש לשנות את הגדרות האיכות, שכן ההזרמה פועלת חלק רק בין מחשבים בעלי רוחב פס רחב.
במקרה שלא רואים ולא שומעים, או שרואים ולא שומעים, או ששומעים ולא רואים, כנראה הבעיה היא בקודקים (codecs) המותקנים על המחשב, וע"י התקנה של קודקים חדשים הבעיה אמורה להפתר.
שורה תחתונה
אם כן, כל אחת מהתוכנות שסוקרו כאן, שוות ניסיון. בדיבור בין מחשבים, Skype חינמית ונוחה, בעלת אפשרויות יעילות נוספות, ולמרות ש-TeamViewer גם מאפשר תקשורת ושיחות וידאו, לא זו המטרה אליה יועד, ואיכות השיחה נותרת עדיפה בשימוש בסקייפ ומסיבה זו סקייפ היא הטובה ביותר בקטגוריה. בתחום ה-VPN, ה-Hamachi מביאה ביצועים גבוהים יותר מ-TeamViewer, ולכן מומלצת לצורך זה.
בתחום השליטה מרחוק, TeamViewer נבחרה כטובה ביותר מבין המתחרות, שכן היא ניתנת להפעלה ללא התקנה ובחינם לגמרי וכן מאפשרת פונקציות נוספות שיכולות לפטור אותנו מתוכנות צד שלישי נוספות. בתחום הזרמת המדיה VLC קיבלה את הבמה משום שהיא מוכרת וידועה באיכותה. היות ובקטגוריה זו לא הובאו מתחרות, היא מומלצת כברירת מחדל לצורך הזרמת מדיה בין שני מחשבים רחוקים בחינם.