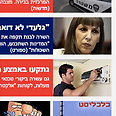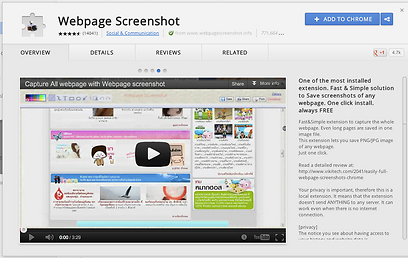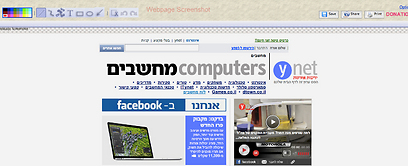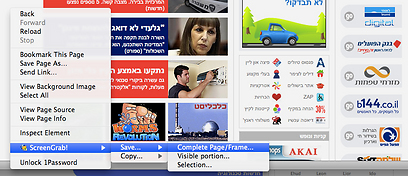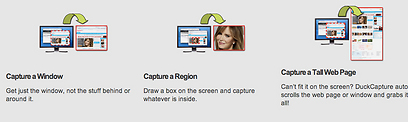מדריך: איך לצלם אתרי אינטרנט שלמים?
רוצים לשמור דיון מצחיק בפייסבוק, אבל כפתור ה-Print Screen מצליח לתפוס רק חלק ממנו? כך תוכלו לצלם אתרים שלמים בקליק
אחד הכפתורים השימושיים ביותר במקלדת הוא ה-Print Screen, שמאפשר "לצלם" את כל מה שקורה על מסך המחשב שלכם ולשמור את התוצאה כקובץ תמונה. כך שאם למשל אתם רוצים לשמור את מסך הודעת תקלה שאחת התוכנות שלכם מציגה בפניכם (כדי להראות אותו מאוחר יותר לאיש התמיכה או לחברים באינטרנט), כל שעליכם לעשות זה ללחוץ על הכפתור הזה.
עוד מדריכים ב-ynet מחשבים:
- כך תצלמו את מסך הסלולרי
אבל מה אם אתם רוצים לצלם עמוד אינטרנט? אם תנסו לעשות זאת תגלו די מהר שמדובר בבעיה: עמודי אינטרנט בדרך כלל ארוכים מאוד, ולא ניתן "לתפוס" את כולם במסך אחד. זה אומר שבשביל לשמור עמוד אינטרנט שלם תצטרכו לצלם את המסך, לגלול את האתר למטה, לצלם פעם נוספת, לגלול עוד וחוזר חלילה. לא נוח במיוחד, ואפילו די מייאש.
אז מה עושים אם פשוט חייבים לתפוס צילום של אתר שלם? אם קניתם כרטיס טיסה באינטרנט ואתם רוצים לשמור אותו, או אם ניהלתם שיחה מרגשת בפייסבוק אם אהבת חייכם ואתם רוצים לצלם אותה כדי שיהיה מה להראות לנכדים? כך תוכלו לעשות זאת במהירות ואפילו בקלות.
1. עברו לדפדפנים הנכונים
מכיוון שרוב הפתרונות לבעית צילום עמודי האינטרנט מגיעים בדמות תוספים לדפדפנים - השלב הראשון הוא לדאוג שאתם גולשים בדפדפן שתומך בתוספים כאלה. ההמלצות שלנו הן Chrome של גוגל או Firefox של מוזילה.
אם אתם עדיין גולשים באקספלורר (או לחלופין - בספארי של אפל), מומלץ להוריד את אחד משני הדפדפנים הללו, ולהמשיך את העבודה משם. אם אתם ממש מתעקשים על להשאר עם הדפדפנים האחרים - יש לנו פתרון גם בשבילכם, עליו נדבר בסוף הכתבה.
2. משתמשים ב-Chrome? התקינו את Webpage Screenshot
אם אתם משתמשים בדפדפן של גוגל, התוסף שתרצו להתקין הוא Webpage Screenshot. השלב הראשון הוא להכנס לאתר הזה, ללחוץ על הכפתור הירוק הגדול Add to Chrome, ולאחר מכן ללחוץ על Add בחלון הקטן שנפתח.
אחרי שהתוסף יסיים להתקין את עצמו, יופיע לכם כפתור חדש עם מצלמה מימין לשורת הכתובות של הדפדפן. כשאתם נמצאים באתר שאתם רוצים לצלם, פשוט לחצו על המצלמה, בחרו ב-All Page Screenshot המתינו מספר שניות, ואז תקבלו את החלון הבא:
בחלון זה, שיציג בפניכם את צילום המסך של האתר, תוכלו לבצע שינויים אחרונים לפני שתשמרו את הצילום למחשב שלכם. אם תרצו, תוכלו למשך להוסיף קווים, הדגשות, חצים ושאר הפתעות כאלה, בעזרת כלי העריכה שנמצאים בחלק העליון של החלון. כשתסיימו, פשוט ליחצו על Save - והצילום שלכם יישמר.
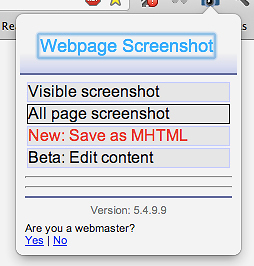
3. משתמשים ב-Firefox? התקינו את Screengrab
אם אתם משתמשים ב-Firefox, התוסף שאתם צריכים נקרא Screengrab - וניתן להתקין אותו פה, בלחיצה על Add to Firefox (הכפתור הירוק הגדול). לאחר הלחיצה תצטרכו לסגור ולפתוח מחדש את הדפדפן כדי לסיים את תהליך ההתקנה.
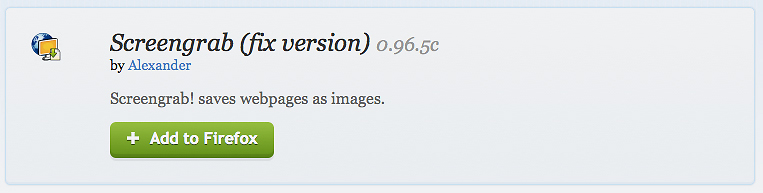
לאחר ההתקנה, גשו לאתר אותו אתם רוצים לצלם, "הניחו" את סמן העכבר בתוך האתר, ואז לחצו על הכפתור הימני של העכבר. בתפריט שיפתח ישנה אפשרות בשם ScreenGrab!. סמנו אותה כדי לפתוח תפריט נוסף, ושם תבחרו באפשרות העליונה - Complete Page/Frame. בחלון שיפתח בחרו ביעד אותו אתם רוצים לשמור את הצילום - וזהו, סיימתם.
4. לא רוצים תוסף? אפשר גם תוכנה
אם אתם מסרבים אידיאולוגית להתקנת תוספים בדפדפנים שלכם, או סתם לא מוכנים לבגוד באינטרנט אקספלורר, ניתן לבצע צילומי מסך של אתרים גם באמצעות תוכנות ייעודיות שנוצרו במיוחד למטרה הזאת.
אחת התוכנות האלה שניתנות להורדה בחינם היא Screen Capture של חברת Duck Link, ותוכלו להוריד אותה דרך האתר הזה (בחרו את מערכת ההפעלה שלהם ועקבו אחרי ההוראות שיופיעו על המסך). עם זאת, אנחנו יכולים להבטיח לכם שההתקנה והתפעול של התוכנה הייעודית יהיה מורכב ומסובך יותר מזה של תוספי הדפדפן, ומומלצת רק לאנשים ששולטים בשפה האנגלית.