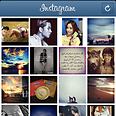מדריך: איך להפוך לצלם מקצועי באינסטגרם?
רוצים לכבוש את האינסטגרם אבל עדיין לא הבנתם מאיפה בכלל מורידים את האפליקציה? כאן תמצאו את כל מה שתצטרכו לדעת
מאז שנרכשה על ידי פייסבוק באפריל האחרון, הפכה תוכנת הצילום החברתית Instagram לדבר הגדול התורן ברשתות החברתיות. לאן שלא תלכו בחודשים האחרונים, מסביבכם תמיד יהיו אנשים שישתמשו בטלפון החכם שלהם כדי לצלם את סביבתם, ולהעלות את התמונות ל"רשת התמונות החברתית". אפילו הסלבריטאים כבר שם!
עוד כיף ב-ynet סלולר:
![]() פיתוח אפליקציות: המדריך למתחילים
פיתוח אפליקציות: המדריך למתחילים
![]() כך תצלמו את מסך הסלולרי
כך תצלמו את מסך הסלולרי
![]() אנגרי בירדס בחלל: כל הטיפים
אנגרי בירדס בחלל: כל הטיפים
אם אתם מרגישים קצת אבודים, ועדיין לא בדיוק מבינים מה זה האינסטגרם הזה ואיך משתמשים בו - הגעתם למקום הנכון. אחרי שתקראו את המדריך הזה תדעו כל מה שצריך לדעת כדי לפצוח בקריירה של צלם אינסטגרם מדופלם, וכל מה שישאר לכם לעשות זה לחפש דברים לצלם. מוכנים? צלמו!
אז מה זה בכלל?
לפני שמתחילים להשתמש באינסטגרם, צריך להבין בדיוק מה זה: ובכן, דמיינו פייסבוק שמורכב אך ורק מתמונות, ותקבלו תמונה כללית של 'מה זה אינסטגרם'. מדובר ברשת חברתית בה אתם יכולים לפרסם את התמונות שלכם לכל החברים, ולעקוב אחרי שטף התמונות שלהם. אפשר גם לעשות לייקים, להשאיר תגובות ועוד.
בשביל להשתמש באינסטגרם חייבים להיות מצויידים בסמארטפון. מדובר ברשת חברתית ניידת בלבד, ואין למעשה דרך להשתמש בה במחשב. הבחירה הזאת היא כנראה שהפכה את אפליקצית הצילום לכל כך פופולרית: בניגוד לפייסבוק או טוויטר, שפתוחות לכל אחד עם כל מכשיר, אינסטגרם נחשבת "אליטיסתית" יותר, שכן כדי להשתמש בה צריך להוריד אפליקציה מיוחדת ולהצטייד בסמארטפון תואם. עד לאחרונה הרשת פעלה אך ורק במכשירי אייפון של אפל, אבל לאחרונה יצאה גם גירסה לאנדרואיד.
לפיכך, השלב הראשון בדרך להפוך לאמני אינסטגרם היא להוריד את האפליקציה לטלפון שלכם. אין מה לדאוג - זה בחינם לגמרי, ואפשר לעשות את זה דרך ה-App Store או דרך Google Play.
איך מתחילים?
לאחר שתורידו את האפליקציה, תצטרכו לפתוח לכם משתמש באינסטגרם. למרבה השמחה, מדובר בתהליך פשוט מאוד, שנעשה מתוך האפליקציה עצמה. פשוט שגרו אותה, ולחצו על כפתור ה-Sign Up שנמצא למטה.

במסך הבא מלאו את הפרטים שלכם. אם תרצו, תוכלו להוסיף בשלב זה גם תמונת פרופיל, אותה תתבקשו לבחור מתוך ספריית התמונות בסמארטפון שלכם. אחרי שתסיימו למלא את כל הפרטים, לחצו על Done.
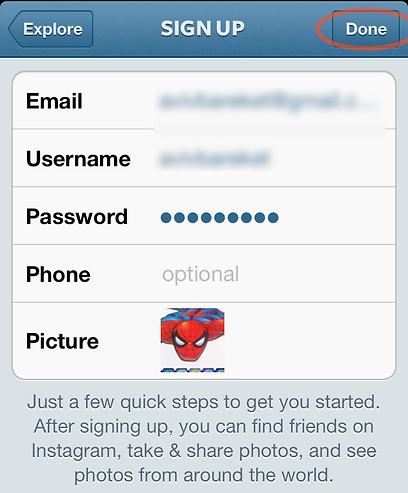
אינסטגרם תציע לכם להוסיף חברים. הדרך הפשוטה ביותר לעשות זאת היא אוטומטית - פשוט בקשו מהאפליקציה לחפש חברים בספר הטלפונים שלכם (1), בפייסבוק (2) או בטוויטר (3) - אפשר גם וגם וגם.
שימו לב שכדי להוסיף חברי טוויטר או פייסבוק יש צורך להצטייד בשם המשתמש ובסיסמה שלכם לרשתות חברתיות אלה. כשתבחרו באחת האופציות אינסטגרם "תסרוק" את רשימת אנשי הקשר שלכם, ותציג רשימה של כאלה שכבר מנויים לשירות. לחצו על Follow ליד שם של כל חבר אחריו אתם מעוניינים לעקוב - ולחצו על Next.
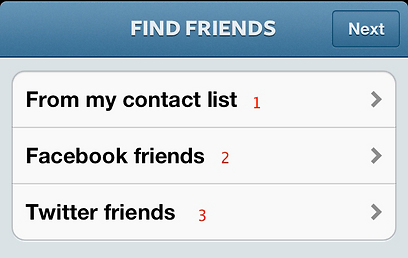
בשלב האחרון אינסטגרם תציע לכם כמה חברים נוספים לעקוב אחריהם, לפי רשימת ההמלצות של הרשת. לא מדובר באנשים שאתם מכירים אישית, אלא בצלמים פעילים ובולטים במיוחד שמשתמשים באפליקציה. קליק על Follow אם אתם מעוניינים (מסומן בעיגול), וכשתסיימו לחצו על Done. מזל טוב, יש לכם חשבון פעיל באינסטגרם.

מה הולך פה?
לפני שנלמד איך נצלם, בואו נבחן לרגע את העמוד הראשי של האפליקציה, שמציג את התמונות האחרונות של כל החברים שלכם.:

את רוב המסך יתפסו, כדרך הטבע, התמונות (1). במסך שלמעלה אנחנו צופים בתמונה שהעלה המוזיקאי יוני בלוך, שם המשתמש שהעלה את היצירה תמיד יופיע מעל התמונה. מתחת לכל תמונה (2) תמצאו את רשימת המשתמשים שעשו לייק, כמו גם תגובות, אם יש כמובן. כשתגללו את המסך למטה תגלו עוד ועוד תמונות. החלק התחתון של המסך מוקדש לאייקונים המובילים לחלקים האחרים באפליקציה: הבית (4) הוא מסך הבית בו אתם נמצאים. המצפן (5) יוביל אתכם למעין עמוד המלצות, שמציג את התמונות החמות ביותר באינסטגרם, וגם מאפשר לכם לבצע חיפושים אחרי נושאים או צלמים מסויימים. הכפתור האמצעי והכחול (6) הוא החשוב ביותר - כי הוא מוביל אתכם היישר למצלמה, שתאפשר לכם לצלם ולהעלות את התמונות שלכם לשירות. עוד רגע נגיע אליו, אבל לפני זה יש לנו שני אייקונים אחרונים: הבלון הקטן עם הלב (7) מרכז את כל העדכונים שקשורים ישירות אליכם - שם תוכלו לראות מי עשה לכם לייקים, האם יש לכם עוקבים חדשים וכדומה. האייקון האחרון (8) יוביל אתכם ל"פרופיל" שלכם, בו תוכלו לראות את כל התמונות שהעלתם וגם לגשת להגדרות המתקדמות של האפליקציה. אחרי שאנחנו יודעים את זה - הגיע הזמן להגיע לתכל'ס.
תגידו גבינה
מסך המצלמה של אינסטגרם די פשוט, ואם יצא לכם לצלם כבר עם המכשיר הסלולרי שלכם סביר להניח שתתרגלו אליו בקלות.

רוב המסך מוקדש ל"עינית" עצמה (איפה שספיידר-מן), עם מספר כפתורים שמפוזרים מעליה ומתחתיה בשלב זה נתמקד רק בשורת הכפתורים התחתונה: בשביל לצלם תמונה פשוט לחצו על כפתור המצלמה האמצעי (2). אם כבר יש לכם תמונה שצילמתם במצלמה המובנית של הסמארטפון שלכם, תוכלו ללחוץ על הכפתור השמאלי (1) כדי לבחור תמונות מתוך הספרייה שלכם, אותן תוכלו לשלוח במהירות גם לאינסטגרם. הכפתור הימני (3) יאפשר לכם להוסיף אפקטים מיוחדים לתמונות שלכם - עוד עליו בהמשך.
באינסטגרם כמו באינסטגרם, הצילום עצמו הוא רק השלב הראשון, ולפני שתעלו את התמונה כדי שכל החברים יראו תוכלו לבצע בה שיפורים, להוסיף לה אפקטים ולהפוך אותה לנאה יותר. למסך העריכה תגיעו אוטומטית אחרי שתצלמו או תבחרו תמונה אותה אתם רוצים להעלות, וכך הוא נראה:
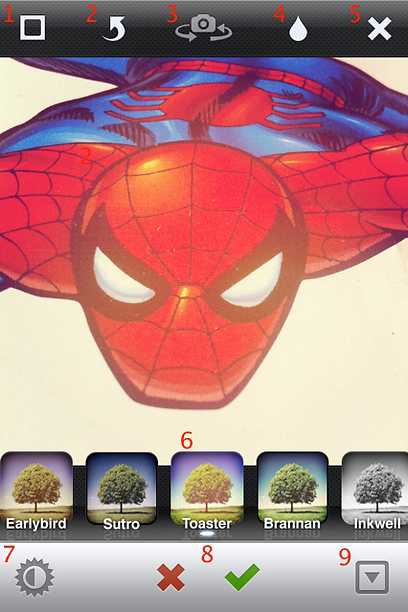
כפי שוודאי שמתם לב, הכפתורים קצת השתנו. מכיוון שהכמות גדולה, הנה מקרא ברור לגבי מה עושה כל כפתור לתמונה שצילמתם:
1. מסגרת - יוסיף מסגרת שחורה ש"תעטוף" את התמונה. שימו לב שהמסגרת "עולה על" הצילום ולא מצמצמת אותו - ככה שלא בטוח שהיא תתאים לכל תמונה.
2. הטייה - הטו את התמונה על צידה.
3. החלף מצלמה - כפתור זה מחליף בין המצלמה האחורית למצלמה הקדמית של המכשיר (שמיש רק בזמן הצילום עצמו, לא בזמן עריכה).
4. טישטוש - הטיפה תייצר עומק שדה פיקטיבי, כדי לחקות עומק שדה של מצלמות SLR. האפקט מטשטש חלקים בתמונה ומשאיר רק חלק אחד חד, לבחירתכם. ניתן לבחור שהחלק החד יהיה מעגלי (נניח פנים של בן אדם) או קו אופקי ש"עובר" על פני כל התמונה. ניתן גם לבטל טישטושים שכבר נבחרו.
5. יציאה - האיקס פשוט ימחק את התמונה ויוציא אתכם ממסך הצילום של האפליקציה.
6. שורת האפקטים - כל "כפתור" יצור אפקט נוסטלגי על התמונות שלכם, שמדמה צילומים ישנים. במקרה שלנו, ספיידר-מן נראה קצת שרוף בכלל שהאפקט שבחרתי הוא אפקט הטוסטר. ניתן להחליף אפקטים כמה פעמים שרוצים (עד השמירה הסופית), ולכן הרגישו חופשיים להתנסות עד שתמצאו אפקט שמוצא חן בעיניכם. שימו לב שניתן לגלול את השורה ימינה ושמאלה כדי לחשוף אפקטים נוספים.
7. שיפור אוטומטי - כפתור קסם שישפר את הניגודיות והצבעים בתמונה. לא תמיד פועל בצורה מדהימה, אבל כן יכול לשפר תמונות בעיתיות.
8. אישור מחיקה - לא כל כך קשה לנחש מה עושים הכפתורים האלה: ה-V ישמור סופית את התמונה ויעלה אותה לאינסטגרם. ה-X ימחק אותה.
9. הסתרת שורת האפקטים - לחיצה על החץ תגרום לשורת האפקטים להיעלם. בעזרת אותו כפתור בדיוק ניתן גם לגרום לשורה להופיע בזמן שאתם מצלמים, ובכך "לנסות" אפקטים אפילו לפני שתצלמו את התמונה בפועל.