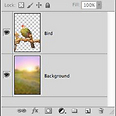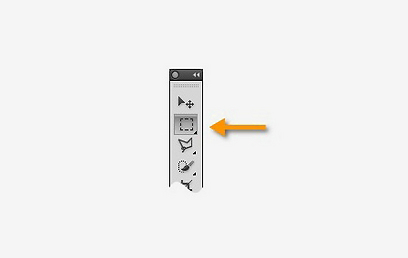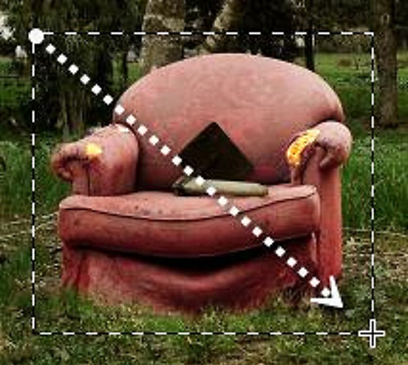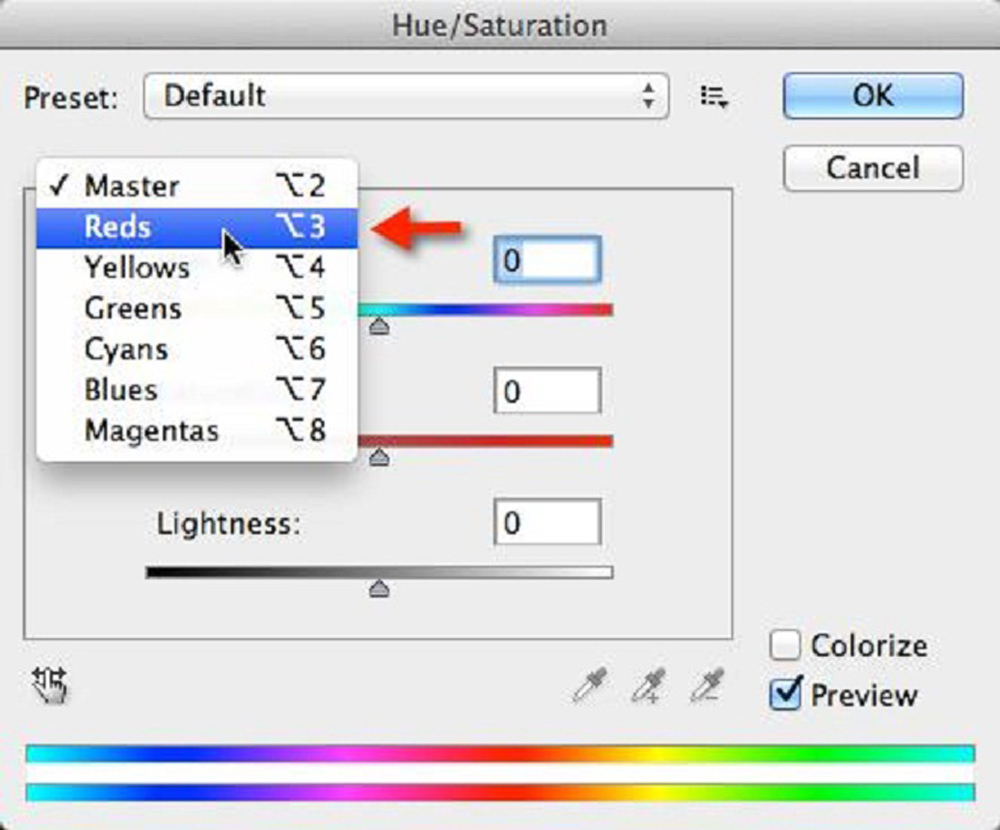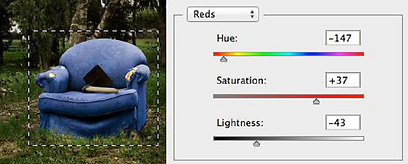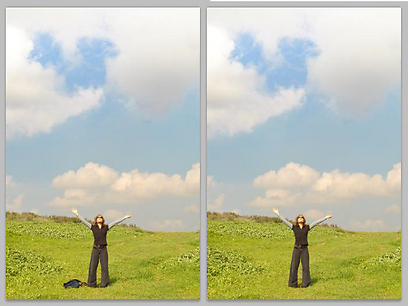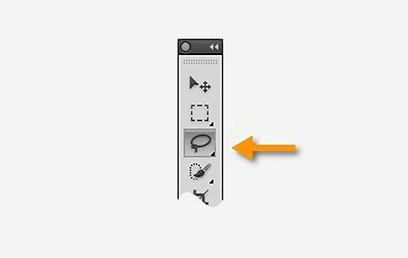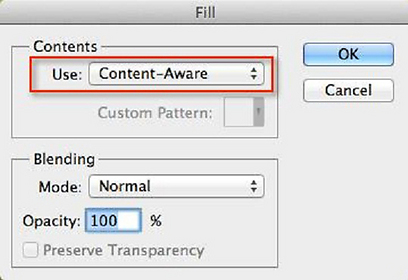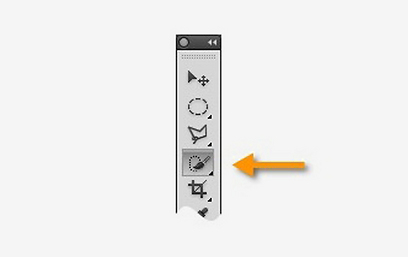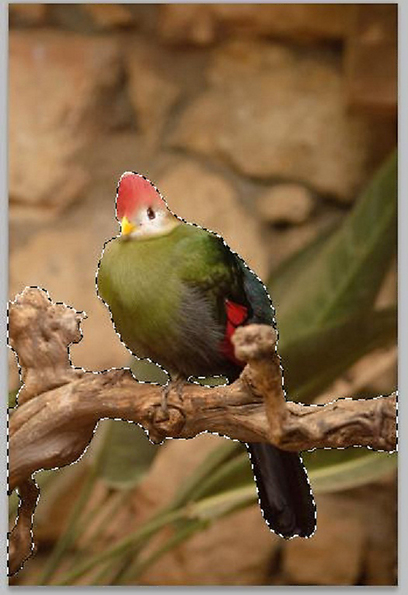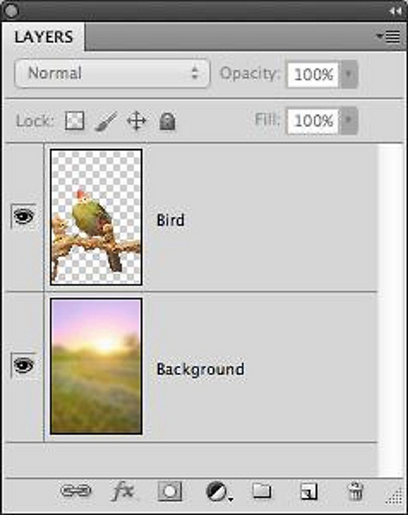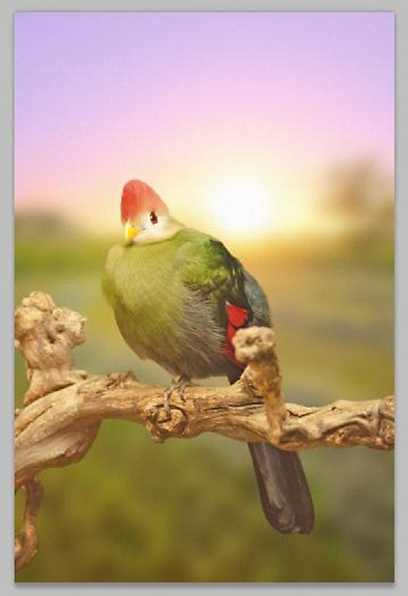תקן לי את התמונה: מדריך פוטושופ למתחילים
פוטושופ היא תוכנה מורכבת שמאפשרת לכם לעשות כמעט כל מה שתרצו - אם רק תדעו איך. במדריך זה נלמד כלים בסיסיים לשנות צבע של אובייקט בתמונה, להעלים אובייקטים מיותרים, ולשנות את הרקע
הפרדת צבעים
תהליך ההפרדה הבסיסי והכללי ביותר יבוצע באמצעות שימוש בכלי הבחירה. התהליך הוא ישיר ופשוט.
בתמונה הבאה אבצע בחירה מאוד כללית מסביב לכורסת הטלויזיה ואהפוך את צבעה מאדום לכחול.
1. בוחרים ב- Rectangular Marquee Tool
2. מסמנים את האזור המבוקש על ידי לחיצה וגרירה באלכסון
תוך כדי בחירה, שכפתור העכבר עדיין לחוץ, ניתן להזיז את הבחירה על ידי לחיצה על מקש הרווח. פעולה זו עוזרת לדייק או לתקן אם פיספסנו. ניתן לעשות זאת בדיעבד מתוך תפריט Select > Transform Selection.
3. את שינוי הצבע אני מבצע באמצעות פקודת ה- Hue/Saturation. מתוך תפריט Image בחרו Adjustments < Hue/Saturation.
4. בחלון שנפתח, לחצו על תפריט ה-Master ובחרו Reds.
5. גרירה של סרגלי ה-Hue / Saturation ו- Lightness יאפשרו את החלפת צבע הכורסה לצבע הנדרש.
כלי בחירה נוספים
בין כלי הבחירה ניתן גם למצוא את כלי הלאסו המאפשרים בחירה חופשית יותר.
בדוגמה הבאה אשתמש בכלי הלאסו על מנת לסמן את התיק שהונח על הדשא ולהעלימו בקלילות על ידי שימוש במילוי המעולה הנקרא Content Aware.
1. בחרו בכלי הלאסו מתוך סרגל הכלים
2. הקיפו את החפץ החפץ המיותר כמה שיותר קרוב אך לא קרוב מדי, מומלץ להכניס בבחירה גם מעט מהסביבה עליו הוא מונח.
3. לחיצה על קיצור הדרך Shift+F5 או תפריט Edit>Fill יקפיץ את חלון המילוי.
4. תחת Contents יש לבחור ב- Content-Aware (ברירת המחדל של פוטושופ, לרוב היא כבר הנבחרת).
5. לאשר ובום! החפץ הפך להיסטוריה כבמטה קסם.
כדאי לדעת:
- למרות הגמישת בבחירה, לא הייתי ממליץ לנסות ו"לצייר" את החפץ המבוקש באופן מדוייק לחלוטין כי זאת עלולה להיות משימה מתסכלת ביותר, יש כלים טובים הרבה יותר לעשות זאת.
- ככל שהרקע של האובייקט יהיה אחיר, כך התוצאה שתתקבל תהיה טובה יותר.
המושתל
בחירות מורכבות הן עניין מאתגר מאוד ולעיתים אנו נדרשים לבצע בחירה בעלת צורה מאוד מוגדרת על מנת להחליף את הרקע, או לטשטש את הרקע אם איננו יכולים כרגע להוציא כמה אלפי שקלים על עדשה איכותית בעלת מפתח צמצם גדול במיוחד (קשה יהיה לשבור את חוקי הפיזיקה).
בדוגמה הבאה בחרתי את הציפור באמצעות אחד מכלי הבחירה המהירים והמעולים שיש לפוטושופ להציע -Quick Selection, לאחר מכן החלפתי את רקע הקיר של הציפור בנוף שעבר שטישטשתי באופן מכוון על מנת להשיג אפקט הדומה לעומק שדה רדוד.
בשונה מכלי הבחירה הקודמים, הפעם אנו עובדים עם מברשת. המשמעות העיקרית היא שהפעם נבחר את האובייקט עצמו ולא מסביבו על ידי "הברשה" במרכז האובייקט. פוטושופ תנסה "להבין" מה אנו מעוניינים לבחור בעצמה. הצלחת פעולה זו תלויה בעוצמת הניגודיות של האובייקט מהרקע. קחו בחשבון שבחירה של אדם בעל שיער שחור על רקע שחור לרוב לא תצליח כבר בפעם הראשונה אם בכלל.
השלבים:
1. בחרו את כלי ה- Quick Selection Tool.
2. הגדילו / הקטינו את גודל המברשת באמצעות רצף לחיצות על מקשי הסוגריים המרובעים
טיפ: מומלץ שגודל המברשת יהיה כ-70% משטח הבחירה.
3. התחילו בלחיצה ושחרור או לחיצה וגרירה עדינה בשטח הנבחר עד שפוטושופ תרחיב את הבחירה בעצמה.
טיפ: עבודה עדינה ומוקפדת תשתלם. לחיצה וגריר לאורך איזור רחב מדי פשוט לגרום לפוטושופ להתחיל לבחור בצורה מוזרה ולא מדוייקת. לכן יש לעשות זאת לאט ולהתקרב לאיזורים הבעיתים במיוחד.
4. לאחר שסיימנו את הבחירה, אפשר לבצע העתקה רגילה על ידי קיצור מקשים Ctrl+C או מתוך תפריט Edit >Copy
5. פתחו את תמונת הרקע והדביקו את הציפור על ידי קיצור המקשים Ctrl+V או מתוך תפריט Edit > Paste
6. אפשר לראות בחלון השכבות את שכבת הציפור שנוספה מעל תמונת הרקע.
7. כעת ניתן לטפל בנפרד ברקע ובציפור עד לקבלת המראה הרצוי.
 לפנייה לכתב/ת
לפנייה לכתב/ת