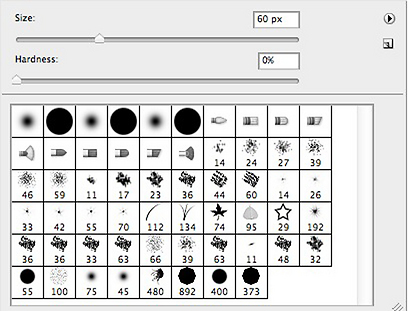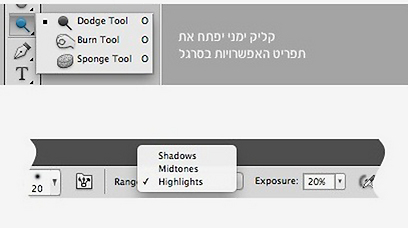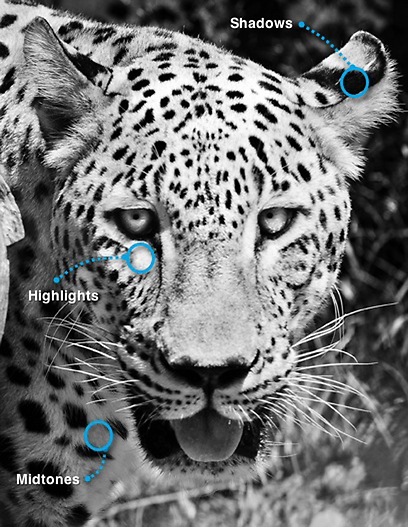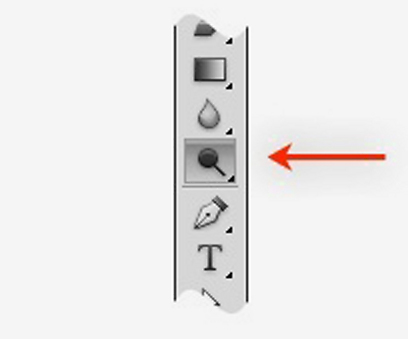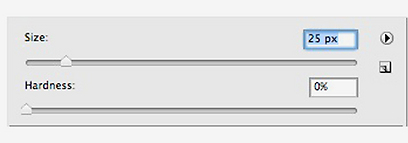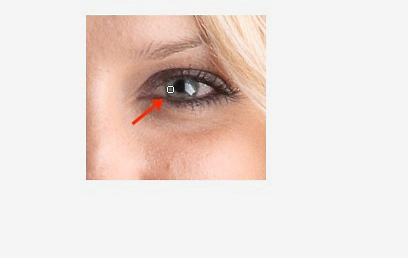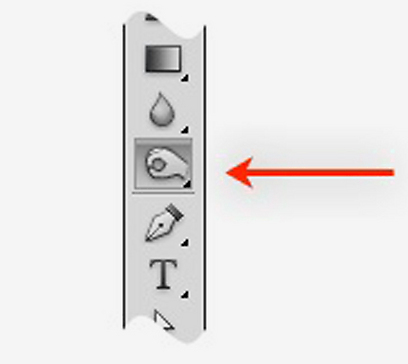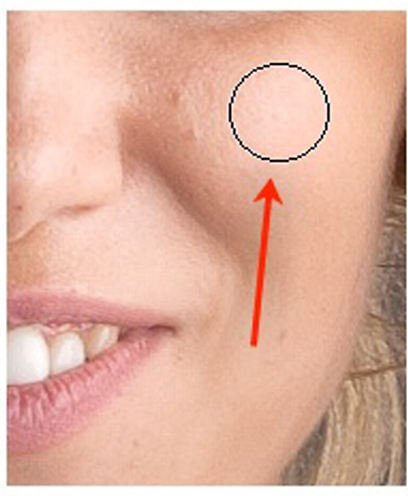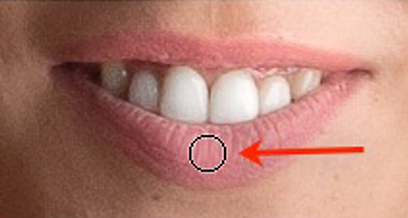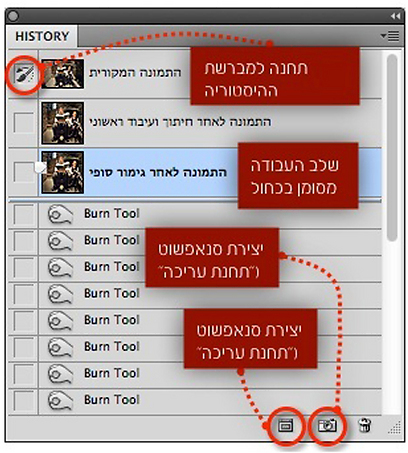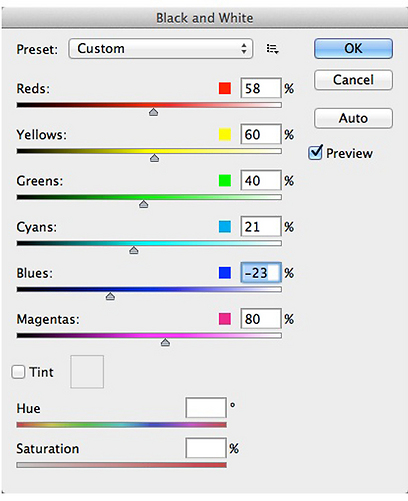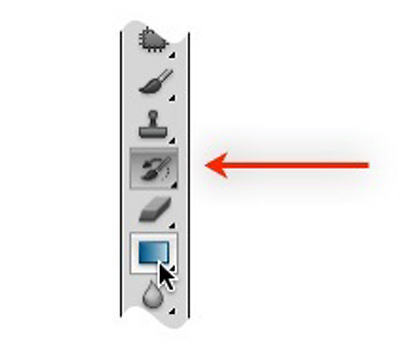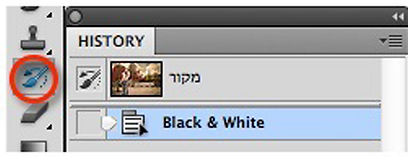פוטושופ למתחילים: הכירו את המברשות
המברשות של פוטושופ יכולות לעזור לכם להבהיר ולהכהות חלקים בתמונה, להקפיץ צבעים מסויימים בתמונה, ולחזור אחורה בעריכות שביצענו. המדריך, חלק ב'
בכתבה הקודמת הכרנו את שימוש בסיסי בכלי בחירה של פוטושופ על מנת לבצע הפרדה ברורה ותיקונים נקודתיים על חלק מסויים בתמונה. דרך נוספת לבצע תיקונים על התמונות הם שימוש במברשות, לפוטושופ מגוון עצום של מברשות בצורות שונות וניתן להוריד ולהתקין עוד מגוון עצום של מברשות שיכולות לשמש לאינסוף מצבים כגון טקסטורות (עור, אבן, בד…) או פרטים (עננים, דשא, עשן…) וכדומה.
הפעם נלמד איך להשתמש במברשות שיאפשרו להבהיר, להכהות או להעשיר / להפחית צבע. מברשת נוספת ומיוחדת מאפשרת לנו לחזור אחורה לנקודות שונות בעריכה ולשחזר אזורים שונים.
להבהיר
כלי ה- Dodge & Burn מאפשרים לנו לבהיר ולהחשיך פרטים שונים בתמונה, האפשרות לעשות זאת לפי טווח הבהירות היא זו שעושה את ההבדל. לאחר בחירה באחד מהכלים, שימו לב שניתן לבחור את הטווח השינוי לפי אזורים בהירים / ביניים / כהים:
בתמונה הבאה, אפשר לקבל מושג לגבי הטווחים של הצבעים:
בדוגמה הבאה אבהיר את העיניים של של הדוגמנית באמצעות כלי ה- Dodge.
1. נבחר כלי ה-Dodge מסרגל הכלים.
2. שיניתי את גודלו שיתאים לשטח קשתית העין.
טיפ: כדי שהמברשת תהיה בגודל שיכסה כ- 70% מהשטח עליו נבצע את השינוי.
3. כדי לעבוד באופן מבוקר יותר וללא הגזמה, הורדתי את אטימות המברשת לעוצמה של 15% (Exposure). טיפ: הטווח המומלץ הוא בין 5% ל- 20%.
4. עברתי על קשתית העין במשיכות קלות מספר פעמים עד לקבלת השינוי הרצוי.
ולהחשיך
אמשיך עם כלי ה- Burn על מנת להפוך את להכהות נקודות שונות בשיער ובפנים יותר.
1. אבחר את כלי ה-Burn מסרגל הכלים.
2. אשנה את גודל המברשת בהתאם לשטח הכיסוי.
3. שוב, אני מפחית את אטימות המברשת לעוצמה שבין 5% ל- 20% - הפעם אני עובד עם 20% אטימה.
4. במשיכות קלות אני עובר מספר פעמים עד לקבלת השינוי הרצוי.
צבע לרוויה
גם לטיפול בצבע יש כלי המיועד לחזק או להפחית את עוצמת הרוויה - ה Sponge Tool (והוא לא מרובע). ניתן לעשות שימוש בכלי על מנת להקפיץ צבעים מסויימים וליצור עניין נוסף בתמונה.
1. אבחר את כלי הג-Sponge מסרגל הכלים.
2. אשנה את גודל המברשת בהתאם לשטח הכיסוי.
3. אני מגדיר Saturate מתוך תפריט ה-Mode
4. בחלון ה-Flow הגדרתי 40%.
5. וכמובן, שוב, במשיכות קלות אני עובר מספר פעמים עד לקבלת השינוי הרצוי.
רבותי ההיסטוריה חוזרת
אחד הפעולות הראשונות שאנו לומדים בעבודה מול המחשב ההיא פעולת ה-Undo, כלומר, חזרה אחורה לאחר צעד שגוי. פוטושופ רושמת מספר צעדים אחורה (עשרים בברירת המחדל) ואנו יכולים לבטלן ולחזור לגירסה מוקדמת יותר בשימוש בחלון ההיסטוריה.
לפני שאפנה לדבר על אחת מהמברשות השימושיות יותר - מברשת ההיסטוריה, קבלו כמה טיפים כללים:
- לחיצה על כל אחת מהשורות בחלון ההיסטוריה תחזיר אתכם אחורה לגירסאות מוקדמות יותר. (השורה הפעילה מסומנת בכחול)
- אם מספר הצעדים אינו מספיק לכם. בכל פעם שתגיעו לתוצאה טובה, אבל עדיין לא הסופית, לחצו על כפתור ה-Snapshot לשמור את המצב והמשיכו הלאה בעריכה.
- לחילפין - ניתן "להקפיא" את המצב הקיים לתוך קובץ חדש.
הדוגמה הבאה, מעט קיצ'ית, אבל מבוקשת, אהפוך את התמונה של הבחור לשחור לבן ובאמצעות מברשת ההיסטוריה אחזיר את הצבע אך ורק לבחור.
הפיכת התמונה לשחור / לבן
1. מתוך תמריט Image תחת תת תפריט Adjustments בחרו Black & White
2. בחלון שנפתח ניתן להגדיר את רמת הבהירות של כל צבע בהמרה, ולאחר מכן יש ללחוץ על OK.
3. בחרו את מברשת ההיסטוריה מתוך סרגל הכלים
4. בחלון ההיסטוריה, ליד כל שורה, יש תיבה, שימו לב שבתיבה שליד השורה העליונה ביותר יש את סמל מברשת ההיסטוריה.
5. לחיצה על התיבה ליד השורה הכחולה תסמן את המיקום אליו ניתן לחזור באמצעות המברשת.
6. במשיכות זהירות ניתן להחזיר את הצבע למקומות המיועדים.
7. טעויות ניתן לתקן פשוט על ידי החלפת מיקום נקודת ההיסטוריה בחלון, ניתנת גם האפשרות לבחור קדימה.
ניתן גם לשלב את מברשת ההיסטוריה עם בחירה ולדייק יותר בעריכה. כמו כן, אפשר להפחית את עוצמת המברשת מתוך סרגל ההגדרות ולהגיע לתוצאות ביניים, הקפידו ליצור סנאפשוטס מדי פעם ועשו בהם שימוש בעמצעות מברשת ההיסטוריה, וחשוב מאוד: ההיסטוריה מיועדת לעבודה באותו הרגע ולאחר סגירת הקובץ, כל המידע יעלם.
 לפנייה לכתב/ת
לפנייה לכתב/ת