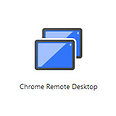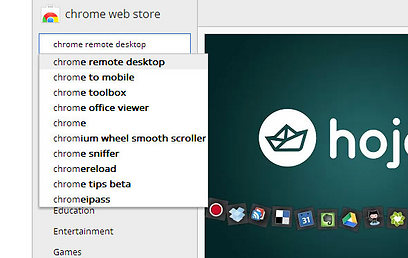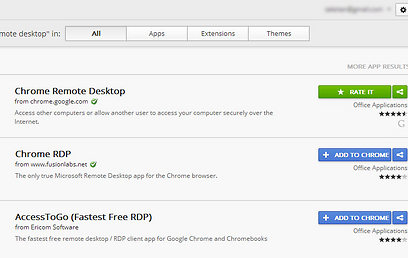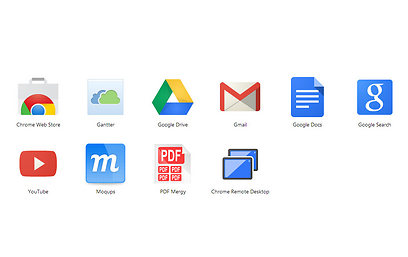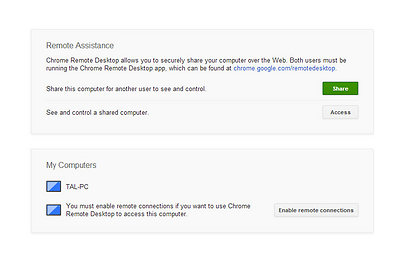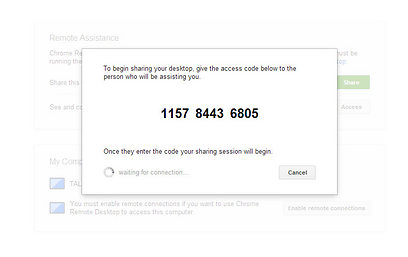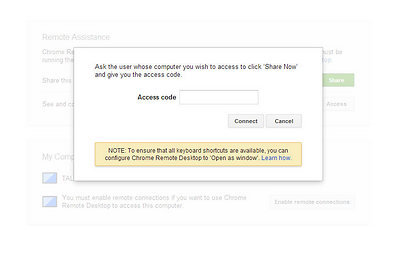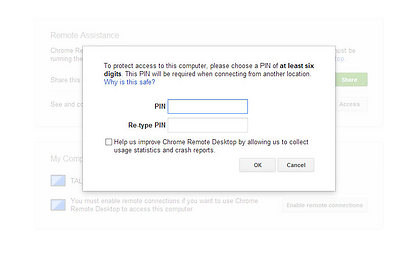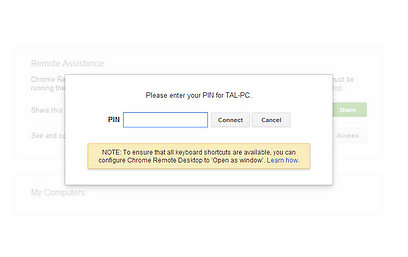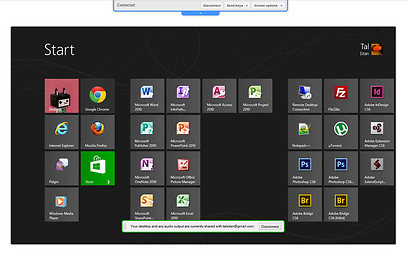מבצע סבתא: לעזור מרחוק למאותגרים טכנולוגית
כשבני משפחה או חברים צריכים עזרה עם המחשב, הדבר האחרון שאתם רוצים לעשות זה להסתבך בהתקנה והגדרה של תוכנת השתלטות מרחוק. במיוחד בשביל זה המציאו תוסף יעיל במיוחד לדפדפן כרום, שיהפוך את החיים שלכם לקלים ומהנים. מדריך
כל החדשות והעדכונים בעמוד פייסבוק של ynet
פתרונות של השתלטות מרחוק על המחשב הסורר היו, מאז ומתמיד, אחת הדרכים היעילות והטובות לפתרון בעיות טכניות במחשבים. במקום להנחות מישהו כיצד לפעול או לקבל ממנו מידע ("תאר לי מה אתה רואה עכשיו?"), אנחנו יכולים להתחבר למחשב מרוחק ולפעול כאילו היינו ממש לידו.
אבל לא תמיד התוכנות האלה יעילות, ובאופן פרדוקסלי הן מצריכות ידע וניסיון לא מועטים לצורך תפעולן. כשאמא שלכם צריכה עזרה עם תוכנה שהפסיקה לפעול פתאום - הדבר האחרון שאתם רוצים לעשות זה לסבך אותה עם התקנה והגדרה של תוכנת השתלטות מרחוק.
למזלנו, לגוגל יש פתרון יצירתי וקליל, שמתאים אפילו למשתמשים מתחילים ולא מנוסים. מדובר ב-Chrome Remote Desktop, תוסף לדפדפן כרום שמאפשר השתלטות על מחשב אקראי מרוחק, או הגדרה של מחשבים מורשים אליהם נוכל לגשת בכל עת באמצעות קוד מיוחד שנקבע להם.
אחרי הורדת התוסף והתקנתו, תוכלו לתת לאחרים לגשת למחשב שלכם, או להשתלט על מחשב אחר. הנה מדריך זריז שיעזור לכם לעשות את זה.
הורדה:
את התוסף ניתן להוריד בלחיצה כאן או דרך החנות של כרום.
בתיבת החיפוש יש להקליד Chrome Remote Desktop.
כשהתוצאה מוצגת, יש להתקין את האפליקציה ע"י לחיצה על כפתור Add to Chrome.
כעת ייפתח חלון שמבקש לאשר את התהליך ולאחריו יפתח טאב חדש והאפליקציה תוצג כחלק מהאפליקציות שכבר מותקנות על הדפדפן.
נלחץ על הכפתור של האפליקציה, ואז נתבקש לאשר לה גישה לתכנים שונים במחשב. יש ללחוץ על אישור ולהמשיך להגדרות.
במסך ההגדרות נוכל לבחור בין שתי אפשרויות כלליות:
1) עזרה מרוחקת - Remote Assistance - דרכה נוכל לקבל או להגיש עזרה לאחרים.
2) חיבור למחשבים שלי - מחשבים להם נתתי / מהם קיבלתי גישה קבוע.
כך נאפשר להתחבר מרחוק למחשב שלנו
אם נרצה לקבל עזרה, יהיה עלינו ללחוץ על כפתור ה-Share, ואז נקבל קוד ייחודי וזמני המורכב משלושה מספרים בני ארבע ספרות כל אחד (סה"כ 12 ספרות).
בלייטבוקס שנפתח נוכל לראות שהמחשב מחכה לחיבור מרוחק ("Waiting for connection"). כעת, על המשתמש המרוחק להקליד את המספר הזה בדפדפן שלו, ואז הוא יוכל להשתלט על המחשב שלנו.
ברגע שמישהו אחר מחובר למחשב שלנו, נקבל על כך התראה, נוכל לצפות בפרטי המשתמש שלו, ולנתק אותו בכל רגע נתון.
כך נתחבר למחשב מרוחק
כדי להתחבר למחשב מרוחק, עלינו ללחוץ על "גישה" (Access), כמוצג בצילום המסך הבא:
כפי שאפשר לראות, בחלון נתבקש להזין את המספר הייחודי של המשתמש בצד השני. כמובן שאותו משתמש חייב ללחוץ על Share קודם, ולתת לנו (בטלפון, למשל) את הקוד הייחודי והזמני לחיבור מרוחק למחשב שלו.
אפשרות לחיבור קבוע
התהליך שהצגנו קודם מתאים בעיקר כשנרצה להתחבר למחשבים אקראיים, למשל של חברים או מכרים שאליהם אין לנו צורך בחיבור קבוע. אבל כשמדובר במחשבים שלנו, הנמצאים ברשת, או אפילו במקומות מרוחקים פיזית - כדאי להגדיר חיבור קבוע עם מספר סודי (PIN) קבוע, שיקצר מאוד תהליכים וימנע סיבוכים. שימו לב שהמחשבים שהגדרתם יהיו משוייכים לחשבון ה-google שלכם, ולא מומלץ לעשות זאת עם מחשבים שאינם בבעלותכם, כמובן.
בתמונה זו אפשר לראות שכבר הגדרתי מחשב אחד - TAL-PC כמחשב אליו אני יכול לגשת באופן קבוע. כדי לעשות זאת, עלינו ללחוץ על האפשרות "Enable remote connections" תחת רובריקת My Computers.
בחלון שיפתח, נצטרך לבחור מספר סודי (PIN) בן לפחות שש ספרות. עלינו להזין את המספר פעמיים. לאחר מכן, נקליד "אישור".
כדי לגשת למחשב ספציפי, נלחץ עליו, ואז תקפוץ לנו חלונית ובה נתבקש להזין את ה-PIN שהזנו קודם לכן:
לאחר שהתהליך יושלם, נתחבר למחשב המרוחק. בחלק העליון של המסך יופיעו מספר אפשרויות (התנתקות, אפשרויות תצוגה / מסך, ואפשרות לצילום מסך או השילוש הקדוש - ctrl+alt+del).
כמובן שעל המחשב המרוחק להיות אונליין, קרי דלוק, מחובר לרשת ופעיל (לא במצב שינה או חיסכון באנרגיה). נוכל לבצע כמעט כל פעולה, לרבות התקנה / הסרה של תוכנות ורכיבים, שינויי הגדרות ומאפייני תצורה, עדכונים שונים ועוד. בנוסף נוכל לגשת לקבצים, תיקיות, ואפילו לנגן סרטים ומוזיקה.