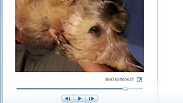כך תערכו סרטים ביתיים בקלות
באמצעות תוכנת העריכה הרגילה של מיקרוסופט תוכלו להוציא סרטונים ביתיים מצוינים מקטעי וידאו, תמונות, מוזיקה וקריינות. כך תעשו זאת
מאז שהסמארטפונים פרצו לחיינו, אנחנו מצלמים אינספור סרטונים דיגיטליים. אם אתם הורים לילדים ורוצים לראות את כל הסרטונים שצילמתם בשנה האחרונה, סביר שיידרשו מכם כמה שעות טובות. גם אם כל סרטון נמשך שניות או דקות ספורות, יחדיו הם מהווים כמות נכבדה של פוטנציאל לזלול מכם שעות צפייה, רק כדי לחכות לרגע ההוא שהקטן חיבק את הגדולה וזיכה אתכם בחיוך המיוחל. באמצעות Movie Maker שמגיע עם ווינדוס, תוכלו לקצר סרטונים ארוכים לשתיים-שלוש דקות שאפשר לשתף עם המשפחה.
לא צריך רקע קודם, או כישרון
ראשית, פתחו תיקיה במיקום נוח שתוכלו לגשת אליו בקלות כמו "המסמכים שלי" או "סרטוני הוידאו שלי", לא על שולחן העבודה. בהנחה והסמארטפון הוא מקור הסרטונים, חברו אותו אל המחשב. מכשירי אייפון ואלו הפועלים על אנדרואיד יופיעו עם חיבורם למחשב ככונן חיצוני. משם תוכלו להעתיק את הקבצים כמו כל דיסק און קי אחר. העתיקו את הסרטונים והתמונות אל התיקיה שפתחתם.
לאחר מכן יש להפעיל את Movie Maker מהתוכנות בתפריט ההתחל. אז אפשר פשוט להוסיף לתוכנה את כל סרטוני הוידאו, התמונות או הצלילים שאתם רוצים לשלב, מהתיקיה במחשב שלכם על ידי לחיצה על כפתור הייבוא. בדוגמה שלפניכם בחרנו להוסיף שני סרטוני וידאו (המסומנים באמצעות קווי נגטיב בצדדים) ותמונה אחת. ניתן להוסיף גם מוסיקה מאתרי אינטרנט המספקים מוסיקה חינם ומקושרים ישירות מהתוכנה.
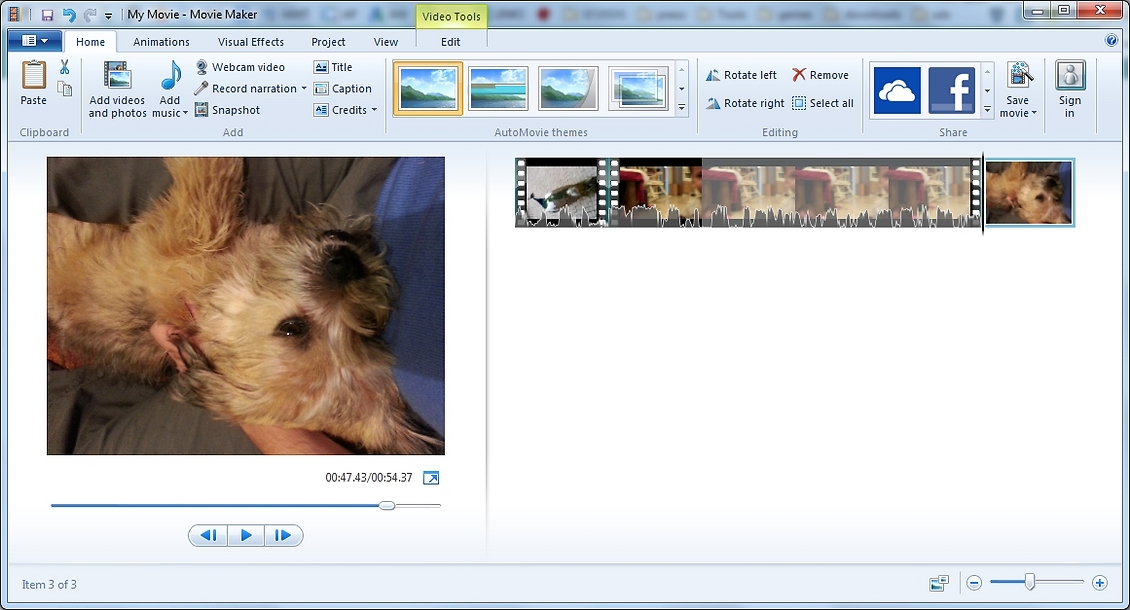
לאחר שהוספתם את כל קבצי המדיה שאתם רוצים, אולי תרצו להוסיף שקופית פתיחה, סיום, ואולי גם כמה שקופיות באמצע. תוכו לעשות זאת על ידי לחיצה על אחד הכפתורים Title, Caption, Credits אשר מוסיפים כותרת במקטע חדש, טקסט שיופיע על גבי התמונה או הסרטון ממש ושקופית קרדיט בסיום, בהתאמה.
מאחר שצילומי סמארטפון הם לרוב חומר הגלם העיקרי לסרטונים כיום, ומשתמשים נוטים לצלם באותה צורה שהם מחזיקים את הטלפון (אנכית), תשמחו לגלות שבניגוד לתוכנות ישנות יותר, מובי מייקר מאפשרת לסובב את הסרטונים השונים ב 90 מעלות, מה שיאפשר להציג אותם כראוי. כדאי לזכור שווידאו תמיד מצלמים לרוחב כי ככה המסכים בנויים.
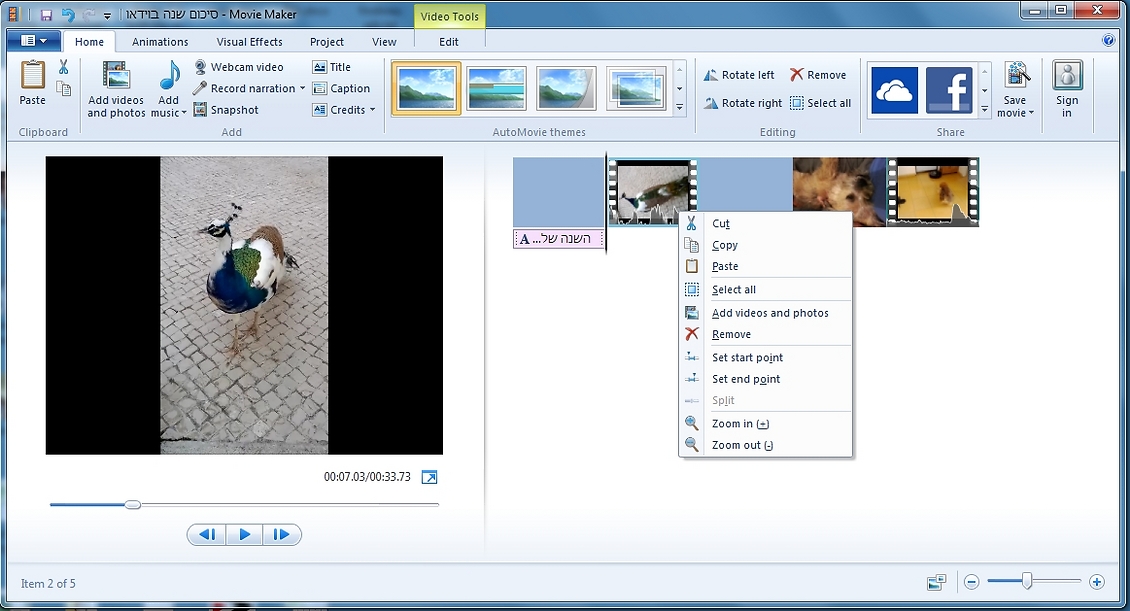
הלחצן הימני בעכבר יאפשר לכם לערוך כל מקטע בפני עצמו
למעשה הכנת סרטון וידאו כוללת עבודה מול מקטעי וידאו (סרטונים שהעליתם לתוכנה) או מקטעים אחרים בסרטון (הצגת תמונה בהנפשה מסוימת, או כתובית קרדיט בסיום). כל מקטע כזה, ניתן לערוך עם הלחצן הימני של העכבר, ולקבוע מתי יתחיל, מתי יסתיים וכמובן אם להסיר אותו פשוט מהסרטון.
זוהי ככל הנראה האופציה הכי שימושית, שכן היא מאפשרת לכם לבחור רק את אותם 5 שניות מהסרטון בן 2 הדקות, שאתם מעוניינים לכלול. במרכז התוכנה מוצג לכם מתי מתחיל ומסתיים הסרטון. למשל בצילום המסך הבא, ניתן לראות שבזמן 00:12.80 (כלומר אחרי 12 שניות בערך) הטווס נעלם מהפריים, ואין טעם לכלול את המשך מקטע הוידאו בסרטון הערוך. כל שעליכם לעשות, הוא להריץ טיפה אחורה את הסרטון עד לנקודה הרצויה לכם, ולסמן עם סמן העכבר הימני על “Set end point” והמקטע נחתך עד נקודה זו.
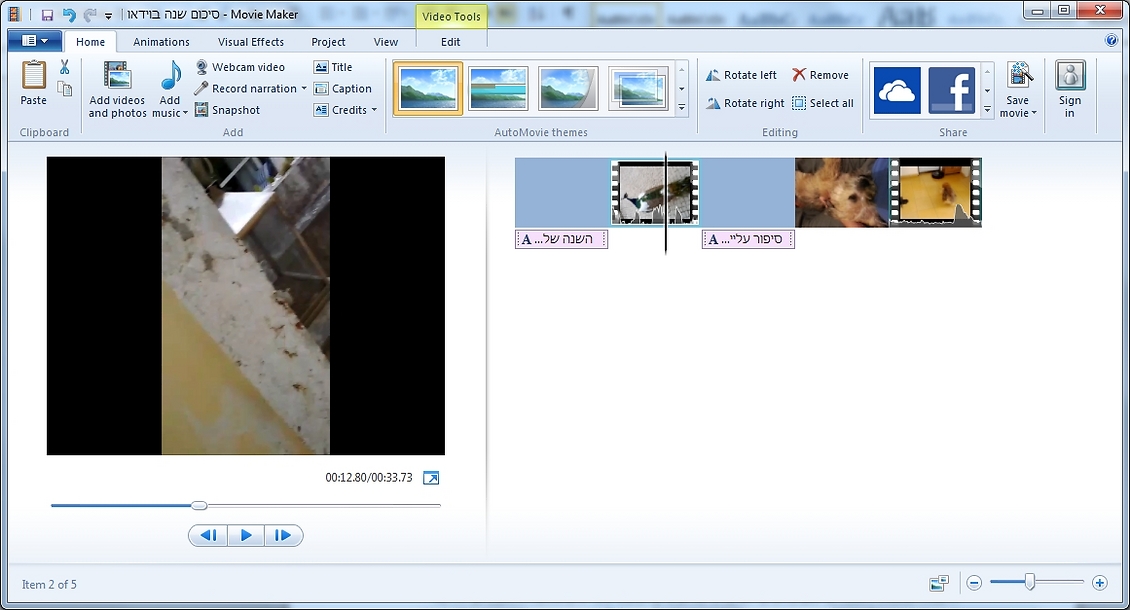
הוספת כתוביות על גבי סרטים או תמונות מומלצת לסרטון המוצג בפני קהל
כאמור ניתן להוסיף כתוביות (שיכולות להיות כתוביות תרגום או כותרות גדולות, לבחירתכם) על ידי לחיצה על כפתור Caption. הצגת כתוביות, גם כאשר הוידאו בעברית, מומלצת מאוד. במיוחד כאשר יש רעשי רקע בסרטון עצמו ואתם מעוניינים כי הצופים יקלטו בדיוק מה נאמר. זה גם יאפשר לכם להציג את הסרט שלכם במסיבות יום הולדת או התכנסויות אחרות, אשר בהן לא תמיד יש שקט בחדר בו הסרטון מוצג, ועדיין תרצו שכולם יוכלו להבין "מה קורה".
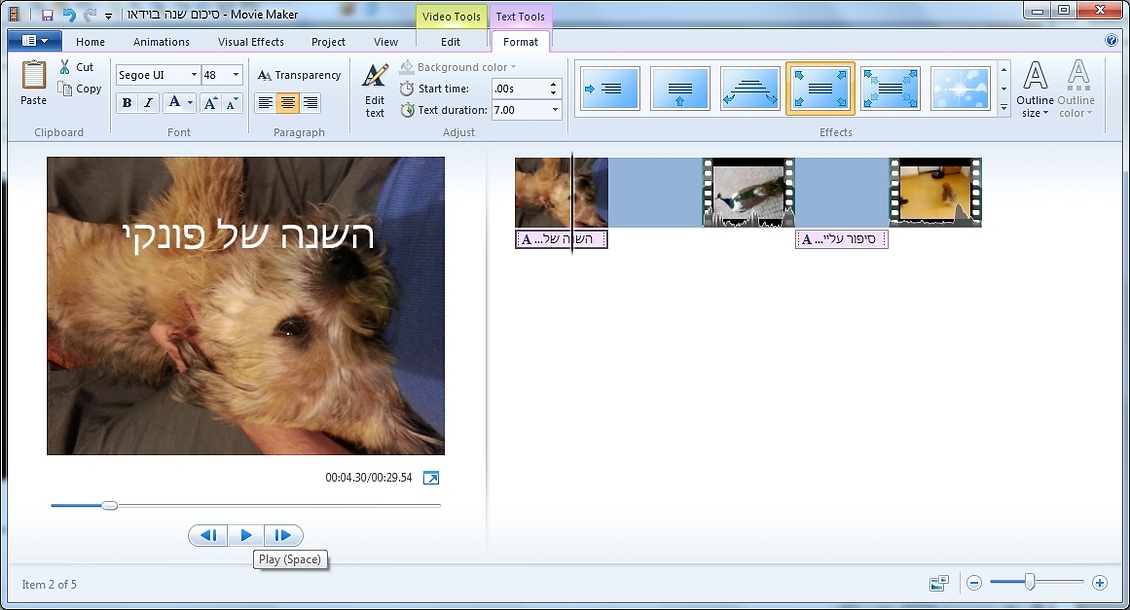
את הסרטון שנוצר תוכלו לשמור במבחר פורמטים, כולל כאלו המתאימים לאנדרואיד ואייפון, או אפילו לצרוב ישירות ל DVD.
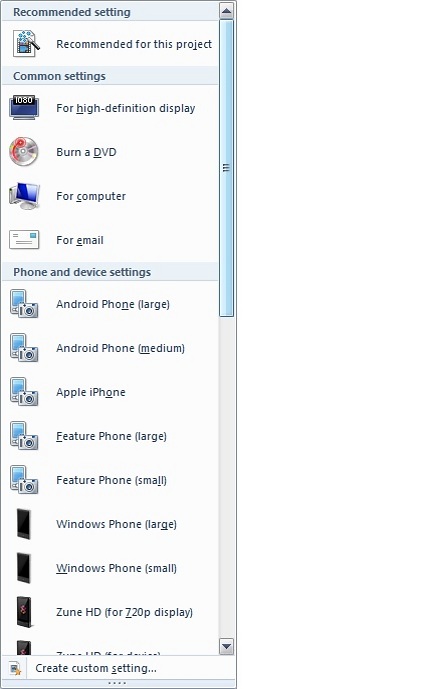
בחירה באפשרות Save for Computer תשמור לכם את הסרטון בפורמט MP4 הנוח יחסית, אותו ניתן לנגן כמעט בכל נגן מדיה למחשב או לסמארטפון.
התקנה פשוטה ומהירה
התוכנה מגיעה כחלק מחבילת תוכנות של מיקרוסופט שנקראת Windows Essentials הכוללת תוכנות להצגת תמונות ותוכנה לפרסום בלוגים. למרות החיסרון הזה (הדורש גם הפעלה מחדש של המחשב), מובי מייקר נותנת פתרון נהדר ובחינם, כך שזה הצדיק עבורנו את ההתקנה. להורדת מובי מייקר.
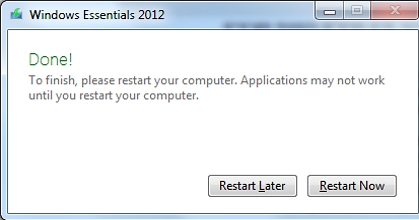
עוד ועוד
תוכנת מובי מייקר מכילה כלים רבים שלא נסקרו כאן, דוגמת אפקטים, הנפשות, הוספת קריינות ועוד. אך זה בדיוק הסוד של התוכנה. בצד האפשרויות הרבות שקיימות בה, קל מאוד להתחיל ולייצר איתה סרטונים מוצלחים גם בלי ללמוד את כל הפיצ'רים החבויים. קחו סרטון אחד או שניים שלכם, הוסיפו תמונה ופשוט התחילו לערוך. יהיה לכם די והותר זמן להכיר את כל האפשרויות בה, לאורך הדרך.
המדריך מתוך אתר התוכנות בוטבי .
 לפנייה לכתב/ת
לפנייה לכתב/ת