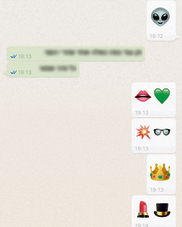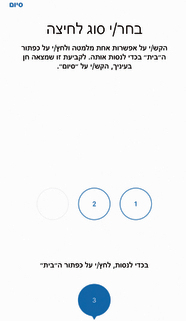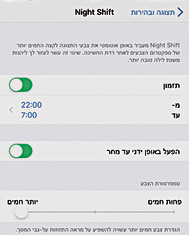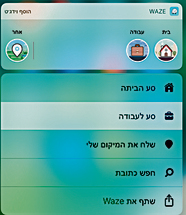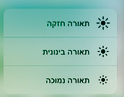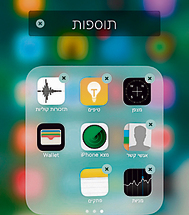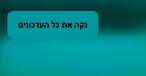לצפות בוואטסאפ בלי ידיעת השולח ועוד טיפים לאייפון 7
להפוך את המקלדת לעכבר וירטואלי, לטשטש רקע כמו במצלמה מקצועית וגם למחוק אפליקציות מיותרות שמותקנות מראש. קבלו 12 טיפים וטריקים שיסייעו לכם לחסוך זמן ומאמץ באייפון 7 וב-7 פלוס
גם משתמשים ותיקים באייפון - ודאי מעריצים נלהבים - לא תמיד מודעים לחידושים הקטנים והמדליקים שנוספו לשני הדגמים החדשים, האייפון 7 והאייפון 7 פלוס. אספנו כאן כמה טיפים ושיטות פחות מוכרים, שעשויים לסייע בחיסכון של זמן ומאמץ בעת השימוש בשני המכשירים, ובוודאי להנעים את חוויית השימוש. חלק מהטיפים מתאימים גם לדגמים קודמים של האייפון, המריצים את גרסת מערכת ההפעלה iOS 10.
1. להפוך את המקלדת לעכבר וירטואלי
תרחיש ידוע: כתבתם טקסט בהודעה או במייל, ואתם רוצים לחזור לאחור ולהוסיף אות או לתקן מילה. רק שלא קל ללחוץ במדויק על הנקודה הרצויה בטקסט, לרוב בין שתי אותיות.
הפתרון - בעת הקלדה של טקסט (באייפון 6s ומעלה), לחצו לחיצה ארוכה, בלי לעזוב, על מקום כלשהו במקלדת הווירטואלית. המקלדת תדהה ותהפוך למעין משטח מגע וירטואלי. הזיזו את האצבע, והסמן יזוז בהתאם על פני הטקסט הכתוב. כך אפשר בקלות לנווט בטקסט ולהגיע לנקודה הרצויה, ממש כמו עם עכבר מחשב. לחיצה חזקה יותר על המסך תבצע סימון של המילה. גרירה נוספת - והסימון יורחב למשפט ולפסקה.
2. לצפות בהודעת וואטסאפ בלי ידיעת השולח
לעתים אנחנו רוצים רק להציץ בהודעה ששלחו לנו בוואטסאפ - אבל לא מעוניינים שהשולח יראה את צמד סימני הווי הכחולים, המבשרים לו כי צפינו בהודעה. באייפון 6s ומעלה, התומך ב"מגע תלת-ממדי" (זיהוי עוצמת הלחיצה על המסך), אפשר לעשות זאת בקלות. במסך הראשי של אפליקציית וואטסאפ, לחצו לחיצה עמוקה (חזקה) על הצ'אט של איש הקשר ששלח לכם את ההודעה. חלון תצוגה מקדימה יקפוץ לחזית המסך ויאפשר לכם לקבל הצצה של ההודעות האחרונות שקיבלתם ממנו. עזבו את האצבע - והצ'אט ימוזער שוב, ויישאר מסומן כ"לא נקרא". והכי חשוב: הצד השולח לא יראה את סימני הווי הכחולים, ולא יידע כי ראיתם את ההודעה.
זהירות, הפיצ'ר הזה קצת מבלבל בהתחלה, כי צריך ללחוץ חזק, ולחיצה חזקה מדי תפתח את הצ'אט כרגיל.
3. לבצע זום (תקריב) אמיתי לתמונה
עוד תכונה ייחודית שמספקת המצלמה הכפולה באייפון 7 היא היכולת לצלם תמונות עם זום (תקריב) אופטי אמיתי (בניגוד לזום דיגיטלי, המוכר בסלולריים), ולהגדיל את התמונה פי 2 בלי לאבד מאיכותה. פשוט לוחצים על סימן X1 במצלמה כדי לבצע זום. לחיצה ארוכה מאפשרת לשלוט ברמת הזום. אבל שימו לב: זום גדול יותר מ־X2 יהיה כבר זום דיגיטלי.
4. לשנות את עוצמת ה"קליק" של כפתור הבית
כפי שבוודאי שמתם לב, כפתור הבית באייפון 7 ובאייפון 7 פלוס אינו כפתור פיזי רגיל, כפי שהיה באייפונים ובאייפדים עד היום. מדובר במשטח מגע, כזה שאינו נלחץ באמת באופן פיזי. כאשר לוחצים על הכפתור הוא משיב מעין רטט, שאפל מכנה Haptic Feedback. את עוצמת הרטט הזו אפשר לשנות. לחצו על הגדרות > כללי > כפתור הבית. ובחרו באחת מבין שלוש הלחיצות המוצגות על המסך: חזקה, חלשה או בינונית.
5. ליצור מסך צהבהב, נגד אימוץ העיניים
מומחים טוענים, כי האור הכחלחל הבוהק שמקרין מסך האייפון גורם לקושי להירדם ולשינה פחות טובה. וגם אם הוא לא מפריע, הוא עלול סתם לסנוור כשהחדר חשוך בשעות הערב וכשאתם קוראים במיטה. האייפון (גם בדגמים קודמים) יכול לשנות באופן אוטומטי את צבעי התצוגה שלו, לצבעים צהבהבים חמים יותר, כך שיהיה נוח יותר לצפייה בלילה. כנסו להגדרות > תצוגה ובהירות ובחרו ב-Night Shift. הפעילו את המתג שליד "תזמון" ובחרו בשעות שבהן תופעל אוטומטית תצוגת הלילה החמימה (למשל, בין 22:00 ל־7:00). אפשר גם להפעיל ולכבות ידנית, וגם לקבוע את טמפרטורת הצבע.
6. לחיצה על אייקונים להקפצת קיצורי דרך
המגע התלת־ממדי מאפשר ללחוץ לחיצה עמוקה וחזקה יותר על האייקונים במסך הבית ולקבל קיצורי דרך מהירים לפונקציות מסוימות בתוך האפליקציה (נתמך באייפוני 6s ומעלה). לחיצה עמוקה על אייקון של אפליקציית ווייז, למשל, מקפיצה קיצור דרך לניווט מהיר הביתה או לעבודה; לחיצה חזקה על אפליקציית סמס או ווטסאפ מעלה קיצורי דרך לאנשי הקשר האחרונים שאיתם התכתבם; לחיצה חזקה על המצלמה מאפשרת קיצור דרך לצילום סלפי או וידיאו.
7. אור חזק, אור חלש: שינוי עוצמת הפנס
זקוקים לתאורה מהירה? לחיצה רגילה על אייקון הפנס מדליקה אותו, אך לחיצה עמוקה מאפשרת לבחור בין 3 עוצמות תאורה: חלשה, בינונית או חזקה.
8. לטשטש רקע, כמו במצלמה מקצועית
החידוש המשמעותי ביותר באייפון 7 פלוס הוא המצלמה הכפולה, המאפשרת לראשונה מצב חדש בשם "פורטרט". היא מאפשרת לייצר תמונה כאילו אמנותית ומקצועית של אובייקט או אדם עם אפקט עומק - טשטוש רך של הרקע מאחור. הטשטוש הזה מבליט מאוד את האובייקט שבו בחרתם להתמקד, והופך את התמונה ליפה יותר. האפקט מוכר ומקובל בקרב צלמים מקצועיים, ובדרך כלל ניתן לבצע אותו רק במצלמה מתקדמת.
אך מצב "פורטרט" הוא גם מעט חמקמק. למשל, הוא עובד רק בתאורה גבוהה, וכשאתם נמצאים במרחק מסוים, לא קרוב ולא רחוק, מהאובייקט שאותו אתם מצלמים. כדי להשיג את מלוא האפקט, יש צורך שמאחורי האובייקט יהיה רקע מרוחק. הרבה פעמים תגלו שצילום הפורטרט כושל אם התנאים אינם מיטביים. שימו לב: אם על המסך מופיע הכיתוב "אפקט עומק" בצבע צהוב - הצלחתם.
9. למחוק אפליקציות מיותרות שמותקנות מראש
מאז ומתמיד האייפון מגיע, ישר מהאריזה, עמוס באינספור אפליקציות של אפל. ברובן המוחלט מעולם לא השתמשתם. בכל אייפון שעודכן ל-iOS 10 אפשר כעת לשנות זאת. מעתה, כל מיני אפליקציות המופיעות על המסך - כמו "טיפים", "מצפן", "מניות" ועוד, שלא משתמשים בהן - אפשר להסיר כמו שמסירים כל האפליקציה. לחיצה ארוכה עד שהאפליקציות במסך רוטטות, ואחר כך לחיצה על סימן ה־X שמופיע.
שימו לב - הפעולה לא באמת מוחקת את האפליקציה אלא רק מחביאה אותה במכשיר. רוצים להחזיר? גשו לחנות אפסטור, מצאו את עמוד האפליקציה והתקינו אותה מחדש.
10. להפוך את האייפון לזכוכית מגדלת
גם אם הגעתם לשלב שבו העיניים מתחילות להתעייף וקצת קשה לראות אותיות קטנות, האייפון נחלץ לעזרתם. הוא יכול לשמש כזכוכית מגדלת אמיתית, שתעזור לכם להגדיל עצמים ולקרוא אותיות קטנות בעיתון, בתפריט, במסמך ועוד. כנסו להגדרות > כללי > נגישות. מצאו "זכוכית מגדלת", והפעילו את המתג. כעת, לחיצה משולשת על כפתור הבית, תדליק מיד את המצלמה עם זום גבוה.
ומה אם אתם מתקשים לקרוא אותיות קטנות המפויעות על מסך האייפון עצמו? בתפריט "נגישות" אפשר להגדיל את גופני הטקסט או את עוביו ליד הפונקציות "מלל גדול יותר" או "מלל עבה".
אפשרות נוספת היא להגדיל זמנית חלק מהמסך. תחת תפריט "נגישות" בחרו ב"הגדלה", והפעילו את המתג. מעתה, בכל פעם שתקישו פעמיים עם שלוש אצבעות על המסך, האזור הרלוונטי במסך יוגדל, במעין אפקט של זכוכית מגדלת וירטואלית. גררו שלוש אצבעות כדי להזיז את זכוכית המגדלת, ולחצו שוב פעמיים עם שלוש אצבעות כדי לבטל.
11. המכשיר נתקע? כך תבצעו אתחול
לפעמים קורה שהאייפון נתקע, קורס ולא ניתן להפעלה. באייפונים ישנים יותר, הפתרון היה ללחוץ במשך 10 שניות לפחות, בו־זמנית על כפתור ההדלקה/כיבוי בצד המכשיר ועל כפתור הבית - וזה היה מכריח את האייפון לבצע אתחול. אך באייפון 7 ו־7 פלוס כבר אין כפתור בית פיזי, ולכן כעת הדבר נעשה באופן שונה: יש ללחוץ במקביל על כפתור ההדלקה/כיבוי בצד הימני, ועל כפתור השמע התחתון בצד השמאלי של המכשיר. המשיכו ללחוץ ברציפות עד שהמכשיר יבצע אתחול.
12. לנקות את כל ההתראות בבת-אחת
אנחנו מקבלים אינספור התראות בווילון ההתראות במהלך יום ממוצע. באייפון 6s ומעלה, עם iOS 10, אפשר כעת לנקות את כל ההתראות בלחיצה אחת (גם התראות שהצטברו מימים קודמים). בווילון ההתראות - לחצו על ה־X הקטן בפינה השמאלית למעלה, מעל ההתראות. לחצו לחיצה עמוקה על ה־X, ואז לחצו על "נקה את כל העדכונים".
הכתבה פורסמה במוסף "ממון" ב"ידיעות אחרונות"
 לפנייה לכתב/ת
לפנייה לכתב/ת