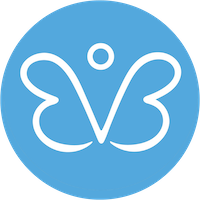פלטפורמת שיחות הווידאו הפופולרית זום הפכה, על רקע משבר הקורונה, לנכס של ממש כמעט בכל בית: ההורים מנהלים באמצעותה פגישות עבודה, הילדים רואים את המחנכת והחברים לכיתה, צעירים משתמשים בה לדרינקים עם החבר'ה או למסיבות וירטואליות, ויש גם מי שלא מוותרים על אימון פילאטיס, על דיונים והרצאות - והכל דרך זום. הפופולריות של זום קשורה, בין היתר, בשלל הפיצ'רים שהיא מציעה למשתמשים, ואם גם אתם יחסית חדשים בפלטפורמה - כנראה שלא את כולם אתם מכירים. הטיפים הבאים יהפכו אתכם למומחי זום של ממש, כי בואו נודה על האמת - את סדר פסח הקרוב כנראה שרובנו נערוך באמצעותה.
זום זמינה לשימוש באמצעות דפדפן, כאפליקציה לדסקטופ וגם למובייל - טלפונים וטאבלטים. יש כמה הבדלים, משמעותיים יותר או פחות, בין הגרסאות, אבל אם אתם רוצים לקבל מהזום שלכם את המקסימום - אל תתעצלו והורידו את אפליקציית הדסקטופ. חלק מהפיצ'רים לא זמינים למובייל, אחרים זמינים באייפון ולא באנדרואיד, ולכן הטיפים שמובאים כאן רלוונטיים בעיקר לדסקטופ. בנוסף, הפלטפורמה מציעה ארבעה מסלולי שימוש שונים: חינמי, פרו במחיר של 15 דולר לחודש, עסקי ותאגידי במחיר של 20 דולר לחודש.
אם אתם לא בעלים של עסק עם עשרות עובדים, אפשר לגמרי להסתפק בגרסה החינמית של זום. היא מציעה את כל הפיצ'רים ההכרחיים, עם הגבלה של 40 דקות לכל שיחת וידאו של שלושה משתתפים ומעלה. צריכים יותר? אפשר פשוט להתחבר לשיחה מחדש. בעקבות משבר הקורונה, זום הסירה את מגבלת ה-40 דקות עבור משתמשים בסין וכן עבור בתי ספר בעולם. יכול להיות שאם המשבר יימשך, ניפטר מהמגבלה הזו כליל, אז כדאי לעקוב אחרי פרסומי החברה.
רקע וירטואלי
תמונות רקע לזום הן הפיצ'ר הכי פופולרי של הפלטפורמה, וכזה שגם עשוי לספק לכם אתנחתא של ממש מהבידוד הביתי. אפשר לבחור מבין הרקעים המוצעים בתפריט - למשל נוף מהחלל או מסן-פרנסיסקו, אפשר להוריד רקעים חכמים ולקבל נוף של אי בודד עם גלי ים רוחשים, ואפשר גם להוסיף תמונות ורקעים משל עצמכם. שימו לב שהפיצ'ר הזה זמין באפליקציית הדסקטופ, אז הקפידו להשתמש בה.
נכנסים לאפליקציה, ולוחצים על תמונת הפרופיל שלכם בסרגל העליון מצד ימין. מכאן לוחצים על "הגדרות", ובוחרים ברקע וירטואלי. תוכלו לראות מראש איך הרקע נראה עם הפנים שלכם, להוריד רקעים נוספים או להוסיף באמצעות לחצן + תמונות רקע משלכם.
שובו של המיוט
אולי אחד הפיצ'רים הכי חשובים בכל שיחת וידאו מרובת משתתפים. כפתור המיוט הוא חיוני, מפני שרובנו לא נמצאים בימים אלה בחללים סטריליים מרעש. רעשי רקע יכולים להוציא כל אדם סביר מדעתו, בייחוד אם הם כוללים את רעש המקלדת או ילדים צורחים בסלון. כדי לעזור לכם להקפיד, אפשר להשתמש במקש הרווח במקלדת כדי להיכנס ולצאת ממיוט - הרבה יותר פשוט ונוח מלחפש את האייקון של המיקרופון בתחתית המסך בכל פעם.
בואו יפים
קשה להשקיע בטיפוח אישי כשאנחנו ממילא תקועים בבית. הפיצ'ר הזה ישפר את הלוק שלכם בלחיצת כפתור ומבלי לבלות דקות ארוכות ולא הכרחיות מול המראה. הכנסו אל האפליקציה ולחצו על החץ הקטן בתחתית המסך בסמוך לאייקון הווידאו. משם הכנסו להגדרות וידאו, ותחת "הווידאו שלי" סמנו את Touch up my appearance.
כולם במסך אחד
פלטפורמת זום מאפשרת לכם לראות עד 49 משתתפים במסך אחד. אם הפגישה שלכם עומדת בהגבלה הזו, תוכלו לבחור בתצוגת גלריה כדי לראות את כולם בעת ובעונה אחת. אחרי שמצטרפים לשיחה, בוחרים ב-Gallery View שנמצא בחלק העליון של המסך מצד ימין. אם אתם עורכים שיחה המונית שכוללת יותר משתתפים, תוכלו לעבור בין המסכים המכילים את שלל הפרצופים.
שיתוף מסכים
אם הפגישה שלכם מצריכה זאת, אפשר לשתף עם שאר הנוכחים את מה שקורה על המסך שלכם. בדרך הזו אפשר למשל לצפות בסרט או לשחק ביחד על גבי הפלטפורמה, אבל הפיצ'ר הזה הוא גם המקור לתופעת ה"זוםבומבינג" - טרולים שנכנסים לשיחות וידאו ללא הזמנה, ומשתפים מסכים שמציגים דימויים קשים, אלימות ופורנוגרפיה. אם השיחה שלכם מאובטחת ואתם מכירים את כל הנוכחים, לא אמורה להיות בעיה עם שיתוף מסך. כל מה שצריך לעשות זה לגשת לסרגל התחתון וללחוץ על אייקון Screen Sharing. בחץ הקטן הסמוך לאייקון תוכלו לבחור האם לאפשר שיתוף מסך לכל משתתף בתורו, או לאפשר לכמה משתתפים בו-זמנית.
למקבל
במהלך שיחת הזום מרובת המשתתפים שלכם, אפשר גם לצ'וטט במקביל - עם כולם או עם משתתפים ספציפיים. כדאי להקפיד כאן ולוודא שאתם לא שולחים הודעה שמיועדת לזוג עיניים אחד ותגיע בסוף אל המסכים של כולם. לוחצים על אייקון הצ'אט התחתית המסך, ומסמנים למי ההודעה מיועדת. אפשר גם לשלוח מכאן קבצים ליתר המשתתפים.
לתעד
אפשר להקליט את שיחות הזום שלכם - פיצ'ר רלוונטי במיוחד אם מדובר בפגישות עבודה שמצריכות אקסטרה תשומת-לב, או אם נאלצתם להחמיץ ישיבה. מגיעים שוב לתפריט ההגדרות, ותחת "הקלטה" בוחרים איפה לשמור את הקבצים. אם אתם מנהלים את הפגישה, כל מה שתצטרכו לעשות זה להקליק על אייקון ההקלטה במהלכה. בתפריט זה תוכלו גם לבחור אם להקליט גם שיתופי מסך, לייצר קובצי וידאו ואודיו נפרדים ועוד.
למיטיבי לכת - פילטרים של סנאפ
אפשר לשדרג לילדים את חוויית הזום עם טיפה של מאמץ. כל מה שצריך לעשות זה להוריד את Snap Camera - המצלמה המפולטרת והכייפית של סנאפ, אל הדסקטופ שלכם, ולסנכרן אותה עם זום. ראשית, נכנסים לקישור הזה. אחרי הורדה והתקנה של האפליקציה על המחשב, כנסו ובחרו לכם פילטר מתוך שלל הקטגוריות שסנאפ מציעה. מכאן ניגשים לזום, ובהגדרות הווידאו בוחרים בסנאפ קמרה. מיד תראו את עצמכם בשיחת זום עם הפילטר שבחרתם באמצעות המצלמה של סנאפ.