מדריך: להעביר את כל הדיסקים למחשב
יש לכם עשרות גיגהבייטים פנויים בדיסק הקשיח והמון תקליטורי מוזיקה שמפוזרים בבית? זה הזמן להעביר אותם למחשב, וליהנות מהם בכל מקום. רוצים גם? במדריך הבא תגלו איך עושים זאת בקלות ובמהירות

אם יש לכם 20 עד 40 גיגהבייט פנויים על הדיסק הקשיח, צורב DVD לגיבוי, חיבור לאינטרנט והמון כוח רצון - הפעם באמת תעשו זאת: תעבירו את כל ספריית הדיסקים שלכם למחשב.
אבל רגע, למה בעצם לעשות את זה? טוב, יש כמה סיבות: אתם רוצים ליצור העתק נייד של המוזיקה הביתית; לגבות את אוסף התקליטורים; להאזין למוזיקה שלכם בכל מקום עם נגן מוזיקה נייד ועוד.
אז מה בעצם אנחנו הולכים לעשות? להעתיק.
כדי לעשות זאת, להעביר את קובץ ה-CDA שעל הדיסק אל קובץ אחר, למשל בפורמט MP3, שיאוחסן במחשב, יש צורך בפעולת Ripping, שנקראת כך משום שאנחנו מעתיקים את השיר, ופירוש המילה Ripper באנגלית הוא "מעתיקן".
לצורך כך תזדקקו לכמה דברים: מקודד ומפענח, תוכנה לביצוע ההמרה, מקום פנוי על הדיסק הקשיח, חיבור לאינטרנט, זמן ומשאבי מחשב, נגן ותוכנת ניהול מוזיקה ודיסקים כמובן.
החלטות עקרוניות
ראשית יש צורך בהחלטה עקרונית באיזה פורמט לשמור את הדיסק, ולשם כך יש צורך במקודד ומפענח (Codec, ראשי תיבות של Compression/Decompression). הפורמטים הזמינים מגוונים למדי, וכוללים פורמט Lossy או Lossless, קובץ MP3, WMA, FLAC או SHN, ועוד ראשי תיבות שנשמעים מפחידים. בהמשך נסביר מהם השיקולים לבחירה.
בכל הנוגע למקום פנוי, יש לקחת בחשבון שתזדקקו ל-50 מגהבייט עבור כל אלבום שתמירו באיכות Lossy, ולפחות 120 מגהבייט לכל המרה ב-Loseless. גודל התיקייה יושפע ממשתנים רבים.
למי שתהה לשם מה דרוש חיבור לאינטרנט, נזכיר שבתוך הקבצים הנוצרים על הדיסק הקשיח, יש גם מידע על שם האמן ושם השיר. מידע זה ניתן לעריכה ידנית או אוטומטית, על ידי המחשב.
אם לא מתחשק לכם להקליד אותו בעצמכם, השאירו את המשימה לנגן. התוכנה תשלח מידע על הדיסק למאגר גדול
מאוד של רשימות דיסקים באינטרנט ומקבלת בחזרה תשובה עם שמות השירים, האמן המבצע, שם האלבום, הז'אנר, שנת ההפקה ואפילו תמונה קטנה של העטיפה.
זכרו שכל דיסק שתעבירו למחשב יגזול זמן. בנוסף, מומלץ שלא לבצע פעולות מורכבות מדי במחשב בעת ה-Ripping, כי היא עצמה מעמיסה על המחשב. בממוצע, מדובר על קצת יותר מחמש דקות לאלבום, בהנחה שתשמרו את הדיסק בפורמט MP3.
המרכיב האחרון, נגן מדיה ממוחשב להאזנה וניהול המוזיקה ששמרנו, נשמעת מובנת מאליה, אבל היא חשובה לא פחות, מכיוון שאם לא מסדרים את הקבצים על פי מיון מסוים, יווצר מה שנקרא "בלגן מאורגן", שכדאי מאוד להימנע ממנו. הוא פשוט מוציא את החשק והופך את משימת ההאזנה לניווט עיוור בדיסק הקשיח.
איזה פורמט כדאי?
תפקידו של המפענח הוא להורות למחשב איך לקרוא את הקבצים, ואילו המקודד אחראי לכתיבתו. יש הרבה מאוד מקודדים ומפענחים שמייצרים קבצים או פורמטים שונים, אבל כולם מתחלקים לשתי משפחות עיקריות: Lossy ו-Lossless.
הראשונים מאופיינים בהיותם קטנים יותר ומאבדים חלק מן האיכות בעת הקידוד. הפורמטים המייצגים הם קבצי MP3, WMA, OGG ואחרים. קבצי Lossless לעומתם, לא מאבדים את האיכות המקורית של הצליל, ובשל כך גם פחות דחוסים והרבה יותר גדולים בנפחם. גם כאן יש פורמטים מייצגים, ביניהם FLAC, WAV ו-SHN. שימו לב שגם קבצי ה-CDA שעל התקליטור המקורי הם בעצם קבצים לא דחוסים מסוג Lossless.
אז באיזה פורמט לבחור? למרות שאין תשובה חד משמעית, ויש הרבה אפשרויות, שכל אחד צריך לבחור את זו שמתאימה לו, בכל זאת ישנם מספר שיקולים שיסייעו בבחירה:
- מקום על הכונן הקשיח - אם אין לכם דיסק בנפח גדול והאוסף שלכם גדול - כדאי לבחור קובץ באיכות Lossy, כמו MP3, שיעשה את העבודה היטב.
- היכן תאזינו - אם מטרתכם היא להעביר את השירים לנגן הנייד או לרדיו דיסק ברכב, כדאי לייצר קבצים שהנגן מסוגל לקרוא. אם הנגן יודע לפענח רק קבצי WMA ו-MP3 לדוגמה, אל תכינו אוסף בפורמט OGG.
- אודיופילים - אם אתם חובבי מוזיקה מושבעים, אין לכם ברירה, אלא לשמור על האיכות המקורית של הצליל, ולכן מומלץ לבחור בפורמט FLAC, במיוחד אם מאזינים למוזיקה קלאסית או לג'ז.
כלל אצבע טוב יהיה: אם אין צורך באיכות בלתי מתפשרת, לכו על פורמט MP3. הוא סטנדרט וכל נגן יכיר בו בלי בעיה. אם השיר נשמע באיכות ירודה לאחר ההמרה - נסו את פורמט FLAC.
תוכנות המרה
באינטרנט ישנן המוני תוכנות לביצוע Rip. למעשה, כמעט כל נגן שפעם נועד רק להשמעת קבצי מוזיקה, מסוגל כיום לבצע Rip, לצרוב חזרה לדיסק מוזיקה, להתחבר לרשת לצורך האזנה ל-Stream ועוד ועוד. הבולטות בין התוכנות הן Winamp, Real Player או JetAudio Basic של יצרנית הנגנים iAudio. כולן יודעות לעשות את העבודה ובחינם.
במדריך זה נעבוד עם Windows Media Player 10, שגם היא יודעת לעשות הכל,
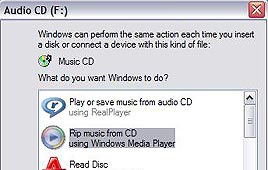
ובנוסף להיותה מהירה ותומכת בקבצי MP3, היא כבר מותקנת על מרבית המחשבים, ולכן חוסכת הורדה. התוכנה קלה לשימוש, מתחברת אוטומטית לאינטרנט לצורך קבלת מידע על הדיסק והורדת מקודדים ועוד.
ההמרה
בטרם מתחילים מומלץ לבצע ניסוי כלים: להוריד שיר אחד מאלבום שלם ולבדוק את איכות הצליל, את גודל התיקיה שנוצרה וכדומה, ולהחליט האם זה מתאים לכם. אם הצליל נשמע רע, נסו לשחק עם המאפיינים של המקודד כמו איכות הדגימה או החליפו ממקודד Lossy ל-Lossless. בצעו ניסויים עד שתקבלו צליל שעונה על הדרישות.
- הפעילו את נגן המדיה (להלן WMP) וודאו שאתם מחוברים לאינטרנט. הכניסו את הדיסק שאותו תרצו להעתיק לכונן. אם יקפוץ חלון של Windows (תמונה 1) בטלו אותו.
התוכנה מתחברת לרשת בעצמה ושולחת נתונים כדי לזהות את הדיסק. אם קופצת הודעת אזהרה מהפיירוול, לגבי ניסיון ליצור חיבור חיצוני - אשרו את החיבור. במידה ויש מספר אפשרויות לבחירת האלבום בחרו אחת.
כעת הדיסק צריך להיות מזוהה ורשימת השירים תופיע. לחצו על תווית Rip כדי לראות את הדיסק עם כל הנתונים (תמונה 2). במידה והוא אינו מזוהה, ניתן ללחוץ על כפתור Find Album Info או קיצור מקשים Alt+A, ובצעו חיפוש ידני.
- כעת נקבע באיזה מקודד להשתמש. מרבית המשתמשים יעדיפו לעבוד עם MP3 ולכן נדגים עם אפשרות זו. בחרו בתפריט הראשי ב-Tools ואז ב-Options. בחלון שנפתח לחצו על Rip Music (תמונה 3). ברירת המחדל המוצגת היא קידוד ב-WMA ב-128 ביט ובתדר 44100 הרץ במצב סטריאו.
שימו לב לסימון Copy Protect Music, וודאו שהוא לא מסומן, אחרת לא תוכלו להעביר את המוזיקה למחשב אחר. בחרו ב-MP3 לצורך הקידוד. לחצו על התפריט הגולל כדי לשנות את ברירת המחדל (תמונה 4). ניתן לקודד את השיר בין 128 ל-192 ביט, כך הקבצים לא גדולים מדי ונשמעים טוב.
נציין ש-WMP אינה תומכת בפורמט FLAC באופן מובנה, ויש להוריד את המוקדד והמפענח מאתר זה. בכל מקרה, המקודד עדיין בפיתוח ולכן מומלץ להשתמש בתוכנה כמו dBpowerAMP.
- הקפידו על מיקום הקבצים המומרים. ברירת המחדל היא תיקיית My Music, שנמצאת תחת My Documents. כעת לחצו על OK והחלון ייסגר.
- לחצו על האייקון Rip Music ואז על Alt+C. התוכנה מתחילה בהעתקה (תמונה 5). מומלץ לא לעבוד עם תוכנות אחרות שפעילות ברקע.
בדיסק הבא התהליך ההעתקה יתקצר בהרבה, מאחר וההגדרות כבר שמורות ב-WMP. כל מה שנותר זה להכניס דיסק נוסף ולחזור על הפעולות.
להבדיל מהקובץ הראשון שהמרתם, הפעם אל תלחצו Cancel בחלון הראשון שמקפיצה Windows בעת הכנסת הדיסק, אלא בחרו באפשרות Rip Music From CD Using Windows Media Player ולחצו OK.
התוכנה תיפתח אוטומטית ותתחיל במלאכת ההמרה. מומלץ להשאיר את WMP פתוחה כיוון שהיא מזהה מהר יותר את האלבום מול האינטרנט ולא "תפספס" שמות שלא הספיקה להגדיר.
ניהול הספריה
כעת, משסיימתם לקודד ולהעתיק את כל האוסף המוזיקלי שלכם למחשב, מצאתם את עצמכם עם לא מעט שירים בדיסק הקשיח. למרבה המזל, גם כאן WMP באה לעזרתכם עם אמצעי ניהול ספריה מצוין.
- לחצו על Library (תמונה 6). מכאן ניתן לייצר Playlist - רשימת השמעה, שאליה מוסיפים שירים.
- סמנו את כל השירים שתקרו להוסיף לרשימה.
- לחצו בקליק ימני, ביחרו Add To ואחר כך Additional Playlists (תמונה 7).
- בחלון שנפתח צרו רשימה חדשה או בחרו באחת קיימת.
- ניתן לחזור על הפעולות כדי להוסיף שירים לאותה הרשימה או לרשימה חדשה.
- כדי לאתר שיר מסוים, ניתן להיעזר בשדה חיפוש עבור שם שיר, אלבום או זמר.
הכותב הוא מנהל פורום מוזיקה דיגיטלית ב-ynet. אם יש לכם שאלות נוספות או אתם מעוניינים במידע נוסף - היכנסו לפורום.
 לפנייה לכתב/ת
לפנייה לכתב/ת 











