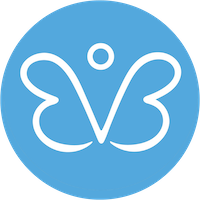גוגל מפות (Google Maps) היא אפליקציה פופולרית במיוחד, אבל עד כמה אתם באמת מכירים את הפיצ'רים השונים שמסתתרים בה? המדריך הבא יעזור לכם להכיר טוב יותר את הכלים השונים שמציע השירות ולהפוך אותו לשימושי יותר - בין אם אתם רוצים להפוך את שמות המקומות שאליהם אתם מנווטים לאישיים יותר, לבחור מסעדה באזור בקלות, להתמצא גם באזורים ללא קליטה ועוד.
שמות מותאמים אישית
נתחיל בטיפ חמוד שנוגע לכתובות שאתם פוקדים הרבה, או כאלה שפשוט יש להן משמעות אישית עבורכם. תוכלו, בהתאם, גם להעניק להן שם מותאם אישית. איך תעשו זאת? הקלידו את הכתובת המבוקשת. גללו שמאלה בסרגל האפשרויות מתחת לכתובת ובחרו ב"תווית". כעת תוכלו לבחור את השם המבוקש מתוך רשימת ההצעות למטה, שכוללת למשל "בית" ו"עבודה", או להקליד שם לבחירתכם (למשל, "חוג שחייה" או "סבא"). בפעם הבאה שתקלידו את שם התווית, הכתובת המתאימה תופיע, מה שיהפוך את חוויית השימוש לאינטואיטיבית יותר.
מסלול מרובה תחנות
נוסעים לבילוי ואוספים חבר בדרך? יוצאים ליום סידורים עם כמה עצירות? אפשר לתכנן מסלול שכולל כמה תחנות בדרך. אחרי שתכניסו את המוצא והיעד בתכנון המסלול כרגיל, יתגלו מצד שמאל של המוצא שלוש נקודות. אחרי לחיצה עליהן, לחצו על "הוספת עצירה". כעת תוכלו להוסיף יעד נוסף, ואפילו יותר - עד 9 נקודות למסלול בסך הכל. רוצים לשנות את סדר העצירות? לחצו על שני הפסים בצדי התחנה הרצויה, וגררו אותה למקום המתאים במסלול. לבסוף לחצו "סיום", ותוכלו לראות את המסלול מוצג על המפה ולהתחיל לנווט. שימו לב שהאופציה זמינה למסלול ברכב, ברגל או באופניים, אך לא בתחבורה ציבורית.
מחפשים משהו בסביבה?
מתחת לשורת החיפוש במסך הראשי, יוצגו לכם אפשרויות שונות כמו "מסעדות" ו"פארקים", לסוגים שונים של מקומות שאתם עשויים לחפש בסביבה שלכם. לחיצה על "עוד" תחשוף אפשרויות נוספות. אופציה נוספת היא להקליד בעצמכם בשורת החיפוש את מה שאתם מחפשים, למשל "כספומט". גם אז, יוצגו לכם כל הכספומטים המקיפים אתכם, ותוכלו לעבור עליהם בתצורה של רשימה, או להציג אותם על מפה שתמחיש באופן ויזואלי את מיקומם והמרחק מכם.
עוד מדריכים:
מה אוכלים?
מחפשים מסעדה באזור? תוכלו לשם כך להיעזר כמובן בטיפ הקודם. אבל מה אם אתם רוצים להבין לא רק את מקום המסעדה, אלא גם לנסות לחקור יותר לעומק, ולהחליט מבעוד מועד אם מסעדה מסוימת מתאימה לטעמכם?
אחרי שבחרתם במסעדה מתוך הרשימה (או הקלדתם את שמה למשל) תוכלו לראות את הדירוג שהעניקו למסעדה המשתמשים, ואף לקרוא ביקורות שהשאירו מהן תוכלו להתרשם. אך בנוסף - תוכלו גם לגלול למטה, ולבחור בלשונית "תפריט" (ליד סקירה כללית). לשונית זו תציג לכם לרוב שתי לשוניות נוספות - מנות מומלצות, שיוצגו בתוספת תמונות שהעלו המשתמשים מהן תוכלו להתרשם, ולשונית "הצגת התפריט" שתופיע מימינה. כאן יופיעו פעמים רבות תמונות של התפריט שהעלו משתמשי גוגל מאפס שביקרו במסעדה. למעלה תוכלו לראות מתי צולמה התמונה, כדי להעריך האם התפריט המדובר עדיין עדכני.
רשימות שעושות סדר
פיצ'ר נוסף של גוגל מפות הוא שימושי במיוחד כשמתכננים טיול למשל. מדובר באפשרות לייצר רשימה ולשמור בה מקומות שונים. כדי לעשות זאת, לחצו במסך הראשי על הלשונית "שמורים". כעת גללו למטה עד שתגיעו לכותרת "הרשימות שלך". בחרו ב"רשימה חדשה". כעת הוסיפו שם לרשימה (למשל "בתי קפה בלונדון"), תיאור לרשימה, אם תרצו, ובחרו למי היא תהיה חשופה - בחירה ב"פרטית" תיצור רשימה שרק אתם תוכלו לערוך ולצפות בה, בחירה ב"משותפת" תאפשר לכם לשתף אותה עם אחרים ולתת גם להם אפשרות עריכה, ובחירה ב"ציבורי" למעשה תגרום לה להיות פומבית ברשת. לבסוף לחצו על "שמירה".
כעת תוכלו להוסיף מקומות לרשימה. איך עושים זאת? הקלידו את שם או כתובת המקום שתרצו להוסיף. לאחר שיופיע על המפה, לחצו על "שמירה" וסמנו את שם הרשימה שיצרתם. תוכלו להוסיף הערה שמתארת את המקום, ולחצו על סיום.
כדי להציג את הרשימה עם כל המקומות שהוספתם אליה, לחצו במסך הבית על "שמורים", ובחרו ברשימה הרצויה. המקומות יוצגו בתצורה של רשימה טקסטואלית לפי סעיפים, וגם על המפה. ההצגה על גבי המפה שימושית במיוחד כאמור לתכנון טיול - כעת תוכלו לראות את האזורים השונים בהם ממוקמים כל המקומות שתרצו לבקר ולתכנן את הימים בהתאם. לחלופין, כשתגיעו לאזור מסוים תוכלו לפתוח את מפת הרשימה ולראות אילו מקומות שסקרנו אתכם נמצאים באזור. בכל שלב תוכלו להוסיף לרשימה מקומות נוספים.
מפות אופליין: להשתמש בגוגל מפות ללא אינטרנט
עוד טיפ לטיולים הוא להוריד מראש מפה שתהיה זמינה לכם למטרות ניווט גם אופליין, כשאתם לא מחוברים לאינטרנט. כדאי לעשות זאת גם אם אתם עתידים להיות באזור שאתם חוששים שלא תהיה בו קליטה. כדי לעשות זאת, הקלידו את שם העיר שתרצו להוריד מפה שלה, לחצו על שמה של העיר לאחר שעלתה בחיפוש, בחרו בשלוש הנקודות מצד שמאל ולחצו על הורדת מפה אופליין. כעת תוכלו לדייק את הרדיוס שתרצו להוריד בעזרת שתי אצבעות - וללחוץ על הורדה.
כדי להציג את המפה, לחצו על תמונת הפרופיל או ראשי התיבות של שמכם שמופיעים בעיגול בפינה השמאלית העליונה באפליקציה. לחצו על "מפות אופליין" ובחרו במפה הרלוונטית. לחיצה על שלוש הנקודות שלצידה תאפשר לעדכן אותה. שימו לב: מפת אופליין תראה את שמות הרחובות, אך לא תאפשר את כל הפונקציות שמציעה האפליקציה בחיבור לאינטרנט - לא ניתן לקבל באמצעותה הוראות הליכה למשל.
טיימליין
אפשרות נוספת באפליקציה היא לצפות בסקירה של המקומות שהייתם בהם. כדי לעשות זאת, לחצו במסך הראשי על תמונת הפרופיל או ראשי התיבות שלכם שמופיעים בעיגול בצד ימין למעלה. בחרו "ציר הזמן שלך". כאן תוכלו לבחור יום מסוים ולראות את כל המסלול שעשיתם באותו יום, המקומות שביקרתם בהם, וגם סיכום של כמות הזמן והקילומטרים שהלכתם או נסעתם. לשוניות נוספות למעלה יסכמו טיולים שונים שלכם, ויציעו תובנות שונות לפי חודשים. רוצים למחוק את היסטוריית המיקומים? לחצו על שלוש הנקודות ליד הכותרת של ציר הזמן והיכנסו ל"הגדרות ופרטיות". שם תוכלו לבחור למחוק את היסטוריית המיקומים, וגם להגדיר שמידע כזה יפסיק להיאסף אודותיכם.
מדידת מרחק
נסיים בפיצ'ר נחמד שמאפשר למדוד את המרחק בין שתי נקודות או יותר. לשם כך, לחצו לחיצה ארוכה על הנקודה במפה ממנה תרצו למדוד. לחצו על הסיכה האדומה שתופיע ובחרו ב"מדידת מרחק". בשלב הבא, גררו את המפה עד שתופיע הנקודה הבאה שתרצו למדוד אליה את המרחק, ולחצו עליה. המרחק בין שתיהן יופיע למטה. אם תרצו להוסיף נקודה נוספת, לחצו על סימן הפלוס שיופיע למטה.
פורסם לראשונה: 08:00, 03.03.23