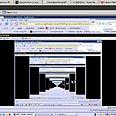מדריך: כך תשתלטו מרחוק על המחשב
משתמשים רבים זקוקים לגשת למחשב בעבודה מהבית ולהפך. לשם כך הומצאו תוכנות השליטה מרחוק. כך תעשו את זה

בעולם המתחלק בין העבודה במשרד או בדרכים לבין העבודה בבית - לא נדיר למצוא כאלה הזקוקים לגשת מהעבודה למחשב הביתי או הנייד ומהבית - למחשב בעבודה או לנייד.
אז נכון, יש מגוון חלופות שעשויות לסייע בכל הנוגע להעברת קבצים, סינכרון וגיבוי בין מחשבים, ואפילו, ברמה כלשהי,
לאפשר עבודה שוטפת על קובץ יחיד בשני מחשבים בצורה שקופה - אבל לא זכרון נייד, לא צורב ולא תיבת דואר רשת עתירת נפח לא יוכלו להחליף את הישירה למחשב שלנו מרחוק.
כדי לענות על הצורך הזה, של אפשרות עבודה על מסמכים במשרד גם מהבית, ושל אפשרות לבדוק דואר אלקטרוני באאוטלוק המשרדי גם כשאתם בדרכים - הומצאו התוכנות לשליטה מרחוק.
אם נתעלם לרגע מהפתרונות הארגוניים, אלה המיועדים למנהלי רשתות במכללות או למנהלי רשתות של חברות המעסיקות עשרות ומאות עבודים, הזקוקים ליכולות מתקדמות יותר, נגלה שעומדות לרשותנו לא מעט תוכנות כאלה, שמתאימות למשתמש ביתי ממוצע שרק רצה לעיין בכונן C הביתי מהמחשב שבאוניברסיטה למשל.
משתלטים עם Windows
מערכת ההפעלה Windows XP מציעה תוכנת מובנית לשליטה מרחוק, המציעה שתי יכולות: אפשרות הזמנת משתמש כלשהו להתחבר אליכם ואפשרות התחברות מרחוק למחשב אחר. התכונה הראשונה טובה להדרכה ותמיכה מרחוק ואילו השנייה מיועדת לעבודה רציפה במחשב מרוחק.
השתלטות באמצעות המסנג'ר
היכולת הראשונה זמינה בשתי דרכים: על ידי שימוש בתוכנת המסרים המידיים MSN Messenger, כאשר שני הצדדים חייבים להשתמש בגירסה זהה.
כדי לבצע זאת בגירסה 7.5, יש לפתוח את התפריט Actions, לבחור ב-Request Remote Assistance. אפשר לשלוח את הבקשה ישירות מחלון השיחה או מחלון התוכנה הראשי.
אם זה לא עובד, פתחו את לוח הבקרה, בחרו באפשרות System Properties, עברו ללשונית Remote בחלון שנפתח וודאו שהמחשב רשאי לשלוח הזמנות. לאחר מכן גשו ל-Remote Assistance ושלחו בקשת חיבור למי שתרצו.
הגדרת המחשב להשתלטות מרחוק
היכולת השניה מורכבת מעט יותר, ומחייבת אתכם לדעת את כתובת ה-IP של המשתמש שאמור להתחבר אליכם. מדובר ברכיב Remote Desktop Connection (באנגלית RDC או RDP).
כדי לאפשר לעצמכם להשתלט על מחשבכם ממחשב אחר,
עליכם להיכנס למחשב בחשבון של מנהל מערכת (administraor - ראו "חשבונות משתמשים" בלוח הבקרה) ב-Windows XP Proffesional. לשם כך,
לחצו על "התחל" > "לוח הבקרה" > "חיבורי רשת". לחצו לחיצה ימנית על הקישור באמצעותו אתם מתחברים לרשת ובחרו באפשרות "מאפיינים". בחרו בלשונית "מתקדם" > "הגדרות". בעלי מערכת הפעלה באנגלית יבחרו באפשרות Start>All Programs>Accessories>Communication. בשלב זה, בחלון הנפתח אתרו את האפשרות "שולחן עבודה מרוחק" (Remote Desktop Connection בגירסה האנגלית), סמנו אותה ב-"V" ואשרו.
בררו את כתובת ה-IP שלכם באמצעות ביקור באתר הבא. כתובת זו דרושה לכם כדי להשתלט על המחשב ממחשב אחר. לפני שאתם עוזבים את המחשב, חשוב כי תוודאו כי הוא פועל ומחובר לאינטרנט. נעלו את המחשב (באמצעות בחירה באפשרות ctrl+alt+Del ובחירה ב-Lock workstation).
חיבור למחשב מרחוק
1. כדי להתחבר למחשב מרחוק, בחרו באפשרו "חיבור לשולחן עבודה מרוחק" (בחרו בהתחל>כל התוכניות>עזרים>תקשורת>חיבור לשולחן עבודה מרוחק".
2. בתיבה שנפתחת, הקלידו את כתובת ה-IP של המחשב עליו אתם מעוניינים להשתלט (אשר ביררתם מראש), ועבורו יש לך הרשאות של שולחן עבודה מרוחק. לחצו על "התחבר".
הערה: כדי לשנות את הגדרות החיבור שלכם (כמו גודל מסך, מידע התחברות אוטומטית ואפשרויות ביצועים), בחרו ב"אפשרויות" (options) לפני ההתחברות.
3. בשלב הבא, תיפתח תיבת דו שיח לחיבור למערכת Windows. בתיבה זו הקלידו את שם המשתמש, הסיסמה ושם התחום (אם נדרש) ולאחר מכן לחצו על אישור. בשלב זה אתם אמורים לראות את שולחן העבודה המרוחק שלכם. חשוב להדגיש שאיש במשרד לא יוכל לעבוד עם המחשב המרוחק שלכם בזמן שאתם עובדים עליו, ולא ייראו את העבודה שתבצעו עליו מרחוק.
4. בסיום העבודה, בחרו בחלון החיבור לשולחן העבודה המרוחק (פשוט כוונו את הסמן לחלק העליון של המסך, ולחצו על ה-X.
הגדרת המחשב לשימוש בשולחן עבודה מרוחק
אם משום מה אינכם מצליחים להשתלט על המחשב המרוחק, ייתכן שהסיבה לכך היא בעיה בהגדרות של המחשב בו אתם משתמשים.
1. לשם הגדרת המחשב לשימוש בשולחן עבודה מרוחק, פתחו את התיקיה "מערכת" (system) בלוח הבקרה (בחרו בהתחל>הגדרות>לוח הבקרה).
2. לאחר מכן לחצו פעמיים על הסמל "מערכת". בתיבה שמוצגת על המסך, בחרו בלשונית "עבודה מרחוק" (Remote), ובחרו בתיבת הסימון "אפשר למשתמשים להתחבר למחשב מרחוק".

באופן כללי, מדובר בתכונה יעילה למדי, אך למרבה הצער, העיקרון שמאחוריו מוצלח הרבה יותר מיישומו בפועל. הסיבה לכך נובעת כנראה מהעובדה שמדובר בפתרון מובנה של Windows, שכמו במקרים אחרים, מתפקד פחות טוב מתוכנות של חברות אחרות.
הנה כמה מהתוכנות המומלצות לשליטה מרחוק.
LogMeIn
שירות שליטה מרחוק המאפשר להתחבר לכל מחשב באמצעות אתר האינטרנט של החברה, בתנאי שעל המחשב המארח (Host) מותקנת התוכנה המתאימה, שאותה ניתן להוריד מאתר החברה. השירות תומך בדפדפנים פיירפוקס ואינטרנט אקספלורר גם יחד, ונוח מאוד להשתמש בו, דווקא משום שמדובר במעין שירות מקוון שאינו מצריך אתכם לקבל החלטות הרות גורל.
ניתן להעביר בין המחשבים גם פריטים שהועתקו ל-Clipboard וכן לשמור מעין סימניה של המחשב המבוקש, כאילו היה תחנה מועדפת, וניתן גם להציב קיצור דרך אליו על שולחן העבודה. ההתחברות עצמה מתבצעת באמצעות הזמנת משתמשים להתחבר אליכם בדואר האלקטרוני או בעזרת שימוש בשם המשתמש שלהם בשירות, אם נרשמו אליו.
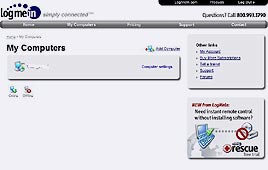
שימו לב שבכדי להתחבר בפועל באמצעות הזמנה בדואר יש צורך באישור הפעולה מהמחשב המארח, פעולה מעט בעייתית אם אינכם נמצאים בסמוך אליו.
בעת ההתחברות יוצגו בפניכם מגוון אפשרויות, החל מעיון בקבצים, עבור בשימוש בהתקנים שמחוברים למחשב המרוחק או במשאביו וכלה בשינויי הגדרות כמו אבטחה וכדומה. השליטה על המחשב המרוחק קלה ואינטואיטיבית והודות לאינטרנט המהיר (במחשב הבדיקה השתמשנו ב-1.5 מגהביט) לא נתקלנו בשום השהיות או בעיות.
השירות מאפשר כאמור גם שימוש במחשב כשרת קבצים, אמצעי גישה לרשת ומשאביה וכן כולל יכולת ביצוע צ'ט עם האדם (שאולי) נמצא ליד המחשב. העובדה שכל זה זמין בדפדפן רק הופכת את העניין לקל, נוח לעבודה ומומלץ עוד יותר.
יש לציין, כי חלק מהיכולות, כמו שימוש במחשב לשיתוף קבצים, זמינים רק בתקופת הנסיון, שלאחריה תידרשו לשלם עבורם. גישה מכל דפדפן ושליטה מרחוק (גם מאחורי פיירוול ופרוקסי ארגוני) בכל אופן - תמיד זמינות בגירסה החינמית.
מחיר: גירסת חינם קבועה או גירסה מתקדמת בתשלום של החל מ-12.95 דולרים לחודש עבור חיבור למחשב יחיד.
Avvenu
יישום דומה ל-LogMeIn, המאפשר לשתף תכנים ולקבל גישה למחשב מרוחק באמצעות דפדפן ותוכנת לקוח מקומית. לאחר שתבצעו LogIn לשירות, תוכלו לצפות בכל הכוננים והתיקיות המרכזיות הזמינים במחשב. אמנם לא מדובר בהשתלטות קלאסית, כזו המאפשרת לצפות בשולחן העבודה ולעשות שימוש במשאבי המחשב, אולם מבחינה מעשית - התוצאה די דומה: גישה לתכנים.
השימוש בשירות מסורבל מעט, משום שהוא כולל מעבר בין קבצים ותיקיות באמצעות Next ו-Previous ופתיחת תיקיות, אולם הוא תומך בעברית, מאפשר לשלוח מסמכים או קבצים אחרים לאנשי קשר ולשתפם עימם,
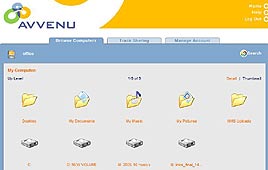
החיבור עצמו מתבצע לאחר הרשמה לשירות, שתעניק לכם שם משתמש וסיסמה. על מנת לשתף מידע יש להשאיר את התוכנה מחוברת במחשב המארח, ולשלוח הזמנה בדואר אלקטרוני למחשב הלקוח או להיכנס לאתר החברה ולהתחבר כמשתמש.
ניתן לקבוע איזו תיקיה תיפתח כדף ברירת מחדל ולהעלות קבצים ששונו בחזרה למחשב המרוחק.
השירות מאפשר להתחבר למספר מחשבים מרוחקים, שמוגדרים כמועדפים, וניתן בחינם. גם כאן, גלישה במהירות 1.5 מגהביט התגלתה כמספקת מאוד, וניתן להפסיק או לאתחל את השירות בכל עת, ולצפות בכל ההתקשרויות שבוצעו באמצעותו עד כה, כדי לוודא שלא חדרו לחשבונכם. כרגע Avvenu תומך ב-Windows בלבד, אולם בקרוב צפויה גירסת Mac OS X. הגישה עצמה, זמינה גם ממחשבי כף יד, דפדפנים שונים ומערכות הפעלה אחרות.
מחיר: חינם לגמרי.
BeInSync
תוכנה של חברה ישראלית המאפשרת לשתף קבצים או תיקיות עם משתמשים מרוחקים, אולם אינה מאפשרת לבצע השתלטות מלאה מרחוק, אלא אם רוכשים את הגירסה המלאה. בגירסת הנסיון ניתן לסנכרן בין קבצים במחשב המרוחק והמקומי, והתהליך אורך זמן מה וצורך משאבים לא מבוטלים מהמערכת.
התוכנה מאפשרת גם לשתף אנשי קשר, דואר אלקטרוני וכדומה, וניתן לצפות בקבצים המשותפים בחלון הראשי,
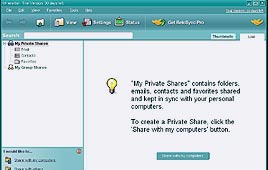
אפשרות הגישה מרחוק אגב, זמינה רק באמצעות דפדפן IE, כשחשוב לשים לב שפשוט מדובר בתחליף מבוסס דפדפן לחלון התוכנה הרגיל, שמחייב התקנה בשני המחשבים. גם בממשק זה מדובר בתהליך איטי ומייגע, שלא ממש הותיר אותנו עם הרגשה שזו התוכנה שציפינו לה. מאכזב.
מחיר: ניסיון ל-30 יום, לאחריה תידרשו לשלם החל מ-6.95 דולרים לחודש.
GoToMyPC
יישום מבוסס ג'אווה, שדורש התקנת תוכנת שרת על המחשב המרוחק, זה שמשמש כמארח. על מנת להתחבר למחשב מרוחק יש להוריד יישום Viewer אל המחשב המקומי, כאשר ניתן גם להתחבר כאורח, באמצעות הזמנה בדואר אלקטרוני, ואין חובה לבצע Log In לשירות עם שם משתמש וסיסמה.
התוכנה מספקת מבט מלא על המחשב המרוחק, ומאפשרת לעבוד איתו, להשתלט עליו לגמרי ולהעביר קבצים בין המחשבים בגרירה או באמצעות חלונית העברת קבצים.
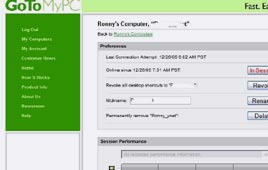
במחשבי הבדיקה שלנו אמנם נרשמה האטה מסוימת בעבודה על המחשב המרוחק, אבל באופן כללי, מדובר בכלי יעיל למדי, שההשהיות שלו לא פגמו בחוויית השימוש. הממשק נוח מאוד ואינטואיטיבי, ומאפשר גם למי שאינו שולט ברזי המחשב להתחבר ולעבוד מרחוק.
באתר מספקים סטטיסטיקה לגבי החיבורים שנעשו לתחנה המרוחקת, ומאפשרים לקבל מושג על איכות החיבור. התוכנה מאפשרת גם לצ'טט עם האדם שנמצא מול המחשב המארח, לתקשר באמצעות ציור על המסך ולהשתמש במדפסת שמחוברת אליו. תוכנה מצוינת.
מחיר: ניסיון ל-30 יום, לאחריה תידרשו לשלם החל מ-14.95 דולרים לחודש עבור חיבור למחשב יחיד.
RemotePC
תוכנת שליטה מרחוק קלאסית, שמחייבת הורדת תוכנת שרת ולקוח בשני הצדדים, ומספקת ממשק עבודה מרחוק מלא, כזה שמאפשר לצפות בשולחן העבודה של המחשב המארח ולבצע בו פעולות שונות.
בניגוד ל-GoToMyPC, כאן לא תוכלו לגרור ולהשליך קבצים בין המחשבים, אולם ניתן לבצע העתקה והדבקה ביניהם, בתנאי שלא מדובר בטקסט עברי.
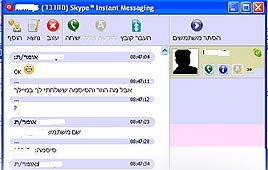
התוכנה כוללת ממשק העברת ושיתוף קבצים, ולמרות שאיכות התצוגה של המחשב המרוחק מעט ירודה - היא מספקת תפעול מהיר למדי.
גם בתוכנה זו תוכלו להדפיס בעזרת מדפסת מרוחקת, לעבוד גם עם כונני רשת, להתחבר גם מאחורי רשת ארגונית, ואפילו להתחבר למחשב שכובה או ננעל (Log Out). שימו לב שכל התעבורה מוצפנת ב-128 ביט, וללקוחות משלמים ניתן שטח אחסון מקוון של חמישה גיגהבייט לשיתוף קבצים וסינכרונם.
מחיר: ניסיון ל-30 יום, לאחריה תידרשו לשלם החל מ-9.95 דולרים לחודש עבור חיבור לשלושה מחשבים.
PCAnywhere
תוכנה מיתית כמעט, ששמה הפך שם נרדף לשליטה מרחוק, וכל מי שהיה בעניינים בשנות ה-90 זוכר לה חסד נעורים. מאז אותו עשור, עברו על הכלי המצוין הזה לא מעט תהפוכות, במהלכן היא נרכשה על ידי סימנטק, ענקית אבטחת המידע הבינלאומית, וכמו כולם - התבגרה והשמינה.
PCAnywhere, שמאפשרת לשלוט על מחשב באמצעים שונים (ברשת, באינטרנט, באמצעות חיבור ישיר של כבל ועוד), ולמרות שהיא עשויה לשמש כפתרון יעיל למשתמש הביתי, מחירה - כ-200 דולר - הופך אותה לבלתי קיימת עבור המשתמש הביתי הממוצע, וחבל.
 לפנייה לכתב/ת
לפנייה לכתב/ת