יוצאים לעצמאות: כך תתקינו לינוקס Ubuntu 9
יום העצמאות הוא הזדמנות נפלאה לנסות סוג אחר של חופש. מערכת ההפעלה החינמית והחופשית לינוקס. אובונטו 9.04 שיצאה השבוע עושה את המעבר קל מתמיד. ניב ליליאן לוקח אתכם יד ביד דרך ההתקנה והצעדים הראשונים עם לינוקס

את מערכת ההפעלה לינוקס לא צריך להציג. מערכת ההפעלה החופשית (שהיא תחליף ל-Windows), בקוד פתוח והחשוב מכל – שניתנת להורדה בחינם, היא בעלת חסידים נלהבים, כמעט ברמה דתית, שעושים לה נפשות.
אבל לינוקס של היום היא בפירוש לא מערכת ההפעלה שהייתה פעם, שנחשבה למין מערכת של "מביני דבר" בלבד. היא יציבה, ידידותית, דוברת עברית, חסינה מווירוסים כמעט לחלוטין, פשוטה לתפעול ותספק את רוב הצרכים של המשתמש הממוצע – ובחינם: גלישה, דואר אלקטרוני, יישומי משרד, מולטימדיה ואפילו מבחר די נאה של
משחקים שבהחלט נותנים מענה לגיימר המזדמן, שמחפש משהו נחמד לשחק בו בהפסקת הצהריים.
היא מגיעה גם עם כלים שכבר מוכרים ללא מעט משתמשי חלונות, מה שיקל עליהם את המעבר: הדפדפן הוא לרוב Firefox ותוכנת עיבוד התמלילים היא OpenOffice הבשלה למדי.
ואחרי שהפלגנו בשבחה, נזכיר גם את הצדדים הבעייתיים שלה: היא לא נפוצה. על פי נתוני NetApplications, היא מותקנת כיום בפחות מאחוז בודד של מחשבים בעולם. האחיזה המונופוליסטית של מיקרוסופט בשוק המחשוב לא התרופפה: על פי אותם נתונים, 88% מהמחשבים בעולם מופעלים על Windows ועוד קצת פחות מעשרה אחוזים על OS X, מערכת ההפעלה של אפל.
המשמעות: יצרני חומרה כמו כרטיסי קול, מצלמות, מדפסות ושאר ירקות לא תמיד טורחים לכתוב מנהלי התקנים עבור לינוקס, וגם חלק מיצרני התוכנה (אדובי למשל, שלא מוציאה ללינוקס את פוטושופ, ולכך הקהילה ענתה בתחליף: Gimp).
קהילת מתכנתי הקוד הפתוח מנסה לפצות על כך, אבל לא תמיד יכולה. כך שחלק מהציוד שלכם עלול שלא לפעול כלל בלינוקס או באופן חלקי. אבל התמיכה בחומרה רחבה יותר משהייתה אי פעם – כך שברוב המקרים לא תחושו בהבדל בעבודה בין חלונות ללינוקס. מומלץ לפני שמתקינים, לבדוק האם החומרה שלכם נתמכת בהפצה שאנחנו עומדים להתקין כאן.
לינוקס מגיעה בכמה גירסאות שונות, הנקראות גם הפצות. ההפצה הידידותית והנפוצה ביותר כיום היא אובונטו, מבית היוצר של מארק שאטלוורת' וחברת קאנוניקל. השבוע יצאה לשוק גירסה 9.04 שלה (הגירסאות בלינוקס מסמנות את השנה וחודש היציאה), וזו הזדמנות מצוינת לבחון מה יש למערכת ההפעלה הזו להציע, גם מבלי להתקין אותה - ולמי שנמאס מהגבעה המוריקה או מזכוכית שחורה – גם להתקין.
מורידים לינוקס
ראשית, עלינו להשיג את תקליטור ההתקנה, אותו נצרוב בעצמנו. אין קל מזה: נגלוש לאתר של Ubuntu, ושם נבחר ב-Download לגירסת ה-Desktop ונבחר את הגירסה האחרונה: Ubuntu Desktop 9.04. בבחירת אתר הורדה (Location), נוכל לבחור בשני שרתים ישראליים: השרת של איגוד האינטרנט Israel Internet Association או Interhost, מה שמבטיח הורדה מהירה מאוד. בחלון שיפתח יש לאשר את שמירת הקובץ, ואפשר לשמור אותו בשולחן העבודה או בכל ספריה אחרת.
הקובץ שהורדנו, הוא מסוג ISO. זוהי "תמונה" של תקליטור שלם, מפורטת לרמת הביטים (0 ו-1). כעת נפתח כל תוכנת צריבה סטנדרטית (צריכים אחת? אפשר להוריד מכאן), ונחפש בה את האפשרות לצריבת ISO או Burn Image. כשתתבקשו לבחור את ה-ISO לצריבה, בחרו בקובץ שזה עתה הורדנו. מומלץ לצרוב במהירות נמוכה ולהפעיל את האפשרות של בדיקת שגיאות, כדי לצמצם את האפשרות שתקליטור ההתקנה ייפגם.
מתנסים עם לינוקס בבטחה
שימו לב! לפני שנתחיל, כדאי ומומלץ לגבות את כל המסמכים והחומרים החשובים לכם, על כל צרה שלא תבוא. התקנת מערכת הפעלה היא לא תהליך מורכב, אבל ההמלצה הקבועה שלנו: אם אינכם יודעים מה אתם עושים, אל תעשו. האחריות היא שלכם.
כשתכניסו את התקליטור לכונן תחת Windows, יופיע תפריט המציע לכם כמה אפשרויות: הדגמה והתקנה מלאה (Demo & Full Installation), התקנה בתוך חלונות (Install Inside Windows
) ו"למד עוד".
האפשרות של התקנה בתוך חלונות עדיין לא פועלת כשורה ולכן לא נבחר בה. נבחר תחת זאת באפשרות של הדגמה והתקנה מלאה. בתפריט הבא, יופיעו לנו כמה אפשרויות: לאתחל מיד, לאתחל אחר כך ידנית, וסיוע בהגדרת כונן התקליטורים ככונן ה-Boot (ההטענה) הראשון (Help me Boot from CD). בחירה באפשרות הזו תבצע התקנה קטנה בתוך חלונות, שתוודא שבהפעלה הבאה המחשב יעלה מכונן התקליטורים – ולא מהכונן הקשיח.
אחרי שסגרנו ושמרנו כל תוכנית פתוחה אחרת, ווידאנו שהתקליטור בתוך הכונן ושהכל מגובה, אפשר לבחור באתחל מיד (Reboot Now). כעת המחשב יעלה מחדש – אך מערכת ההפעלה תיטען מתוך התקליטור. נקבל תפריט כשהלוגו של אובונטו בראשו ונתבקש לבחור שפה. נבחר כמובן ב-Hebrew. לאחר מכן, נבחר באפשרות הראשונה בתפריט Try Ubuntu without any change to your Computer.
מה שיעלה מתוך התקליטור, הוא מערכת הפעלה לכל דבר, אך מוגבלת במקצת. אפשר לפתוח איתה מסמכים ולעבוד באופן רגיל. היא מאפשרת להתנסות בלינוקס ללא חשש של שינויים במחשב. נמאס לכם? כל מה שאתם צריכים לעשות הוא ללחוץ על כפתור הכיבוי האדום בפינה השמאלית העליונה, ולבחור ב-Restart. המערכת כבר תבקש מכם להוציא התקליטור, ואז המחשב שלכם יעלה כרגיל, בלי זכר ללינוקס ובלי שינוי.
אבל זהו גם החיסרון: המידע והמסמכים שתצרו במסגרת ההדגמה, יעלמו אף הם. כך שאם יצרתם משהו במהלך ההדגמה – דאגו להעתיקו למדיה חיצונית כמו דיסק און קי. החיסרון השני, הוא כיון שהמערכת כולה פועלת מהתקליטור, הכל פועל באיטיות יחסית ותלוי בתקליטור.
כאן הדרכים מתפצלות: יש מי שיסתפק בטבילת הרגליים הזו ויעדיף לא לקחת סיכונים. אלה מוזמנים לדלג לחלק "חיים עם לינוקס" ולקרוא משם, כדי להבין קצת יותר על המערכת. מי שהתאהב בה, ורוצה להתקין את לינוקס באופן קבוע על המחשב שלו, שימשיך לקרוא ברצף.
מתקינים לינוקס
מצב ההדגמה, כזכור, מאפשר לנו התקנה מלאה וקבועה של לינוקס על הכונן הקשיח, בדיוק כמו Windows. על שולחן העבודה שלכם יש אייקון בשם "התקנה". הקליקו עליו.
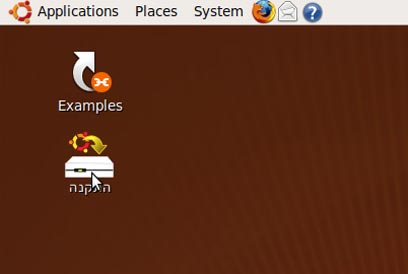
כאן יש לי לומר מילה של שבח ומילה לגנאי: ההתקנה של לינוקס הפכה מאוד פשוטה בעצם, והיא כמו כל התקנה מוכרת ב-Windows: כמה מסכים ידידותיים מאוד הדורשים כמעט רק לחיצה על Next (או “הבא”), שוב ושוב. אבל לצערנו, הפעם הם יצאו לאוויר העולם כשהם לא מעוברתים במלואם – וחבל.
המסך הראשון הוא מסך המבקש מאיתנו לבחור שפה, זו גם תהיה שפת הממשק שלנו אחר כך. נבחר כמובן בעברית, ונלחץ על "קדימה" – המקבילה הלינוקסאית ל-”הבא" של Windows.

במסך הבא, נבחר את אזור הזמן שלנו – שכבר יכוון ל"ירושלים" אוטומטית. ובמסך הבא, הגדרת המקלדת – שתוגדר גם כאן ל-Israel, Israel – פריסת המקלדת העברית הנפוצה.

שימו לב! המסך שאחריו, הוא מסך הדורש מכם מעט יותר תשומת לב. זהו המסך שבו מגדירים ללינוקס היכן היא תשכון בכונן הקשיח שלכם וכאן יוגדרו שינויים למחיצות. אובונטו תזהה שיש לכם כבר מערכת הפעלה אחת על המחשב ותציע לכם כמה אפשרויות. אבל המומלצת היא רק האפשרות הראשונה: Install them side by side, choosing between them each startup. כלומר, אובונטו תותקן לצד חלונות וכל הפעלה של המחשב, תוכלו לבחור עם איזו מערכת הפעלה אתם רוצים לעבוד.

האפשרויות האחרות הן יותר מתקדמות, ולא מומלצות למשתמשים לא מנוסים. הבחירה באפשרות הראשונה תשאיר לאובונטו לעשות את העבודה באופן אוטומטי. אובונטו תשאל אתכם פעם נוספת האם אתם בטוחים לגבי השינויים במחיצות, בחרו ב"המשך".
במסך שמופיע לאחר מכן, הזינו את שם המשתמש שלכם – שמכם המלא (אפשר לכתוב בעברית), שם משתמש, סיסמה (אותה תקלידו פעמיים, לצורך אימות) ולבסוף, שם למחשב. באפשרות האחרונה תוכלו לבחור האם לדרוש סיסמה בהפעלת המערכת, או פשוט שאובונטו תעלה בלי "עצור, סיסמה".
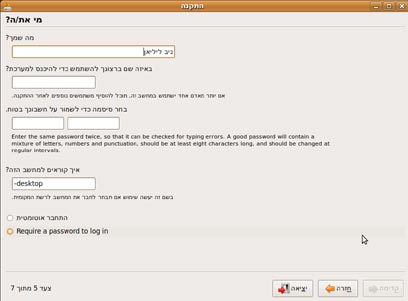
כמעט סיימנו: במסך הבא, אובונטו תגלה את שם המשתמש הקיים שלכם ב-XP או ב-Vista, ותציע לייבא את המידע המקושר אליו. אל תצפו שכל המסמכים שלכם יועברו לאובונטו, אבל זו אפשרות חביבה שמעתיקה נתונים כמו סימניות, תמונת המשתמש שלכם ורקע לשולחן העבודה, כדי שתרגישו בבית.
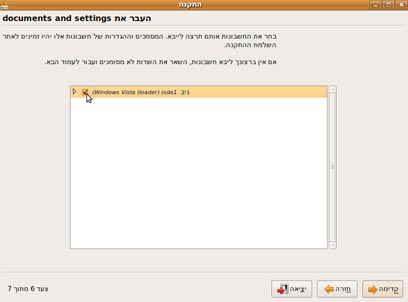
המסך האחרון הוא מסך סיכום, המסכם את כל הבחירות שלכם ומודיע לכם מה עומד להיות מותקן. אם משהו לא נראה לכם, לחצו על אחורה ושנו את הדורש שינוי. אם הכל לפי רוחכם, לחצו על "התקן” - וההתקנה תצא לפועל. היא אורכת כ-20 דקות בלבד, ובסיומה תקבלו הודעה המודיעה על הסיום, ומציעה לכם או להמשיך להתנסות או להפעיל מחדש.


בהפעלה הבאה של המחשב – אחרי שתוציאו את התקליטור – יעלה GRUB, זהו תפריט ההטענה הראשוני שישאל אתכם עם איזו מערכת הפעלה אתם רוצים לעבוד היום? מה שכן, ברירת המחדל היא אובונטו וחבל שלא ניתן עדיין לבחור מראש את מערכת ברירת המחדל – כמו בהפצות אחרות. בהמשך נסביר לכם גם כיצד משנים זאת. נבחר ב-Ubuntu, שהיא בדרך כלל האפשרות הראשונה בתפריט. Windows, למי שמתגעגע, לרוב תופיע אחרונה, תחת Other Operating Systems.
חיים עם לינוקס
אז מה השתנה באובונטו הזה? גם אם אתם רק מתנסים, או שהחלטתם סופית לעבור דירה למערכת הפעלה חופשית, למערכת ההפעלה הזו יש יותר מה להציע לכם מאי פעם. על אף שהגירסה הנוכחית נחשבת לגירסת "אבולוציה" ולא "רבולוציה", יש בה כמה שינויים חשובים, שהופכים את העבודה לנעימה יותר. אז בואו נקפוץ למים.
קצת היכרות
שולחן העבודה של אובונטו, Gnome, מציע מראה נקי ושימושי, שמאוד מזכיר את מערכות ההפעלה הקודמות של אפל. הכפתור "יישומים", המעוטר בלוגו של אובונטו, הוא כפתור ה-Start שלכם. שם תמצאו את כל התוכנות להפעלה.

הכפתור "מקומות" הוא המקבילה ל-My Computer ו-My Documents גם יחד. תוכלו משם לגשת לספריית הבית שלכם בלינוקס, לראות את כל הכוננים במחשב, לחפש קבצים או להתחבר לכונן רשת.
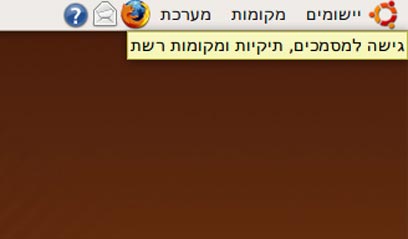
הכפתור "מערכת" הוא גירסה לינוקסאית וידידותית ל"לוח הבקרה" הרשמי משהו של מיקרוסופט. דרך תפריטי המשנה "העדפות" היומיומי יותר, ו"ניהול", המתקדם ביותר, תוכלו לנהל באופן קל את כל הגדרות המערכת שלכם.

תמיכה בחומרה
התמיכה בחומרה של אובונטו הולכת וגדלה בקצב מתמיד, כבר מלפני גירסה אחת או שתיים נוספה תמיכה במודמים סלולריים, קפיצת מדרגה חשובה לבעלי מחשבים ניידים. כל הציוד הסטנדרטי בשני מחשבי בדיקה, הותקן באופן אוטומטי ושקוף – שזה הישג משמעותי למערכת ההפעלה הזו. מנהלי התקן קניינים של nVidia לכרטיס המסך, הותקנו אף הם אוטומטית, אחרי שאישרתי שאני מסכים להתקין תוכנה קניניית.
אבן הנגף האישית שלי, שהפכה מבחינתי לסוג של מקרה מבחן, היא המדפסת שלי – Canon LBP 2900, מדפסת לייזר שלה קאנון מעולם לא טרחה להוציא מנהלי התקן ללינוקס. המדפסת אומנם זוהתה, אבל בסופו של דבר נאלצתי לבחור מנהל התקן ידני, מתוך רשימה. לא יותר מורכב מ-Windows, אם כי מאכזב במקצת. הדפסת עמוד הניסיון נותרה תקועה בתור ההדפסה, ללא תקשורת של ממש עם המדפסת. אכזבה.
מצד שני, מכשיר iPhone שחובר למחשב, זוהה כהתקן אחסון תמונות, ויכולתי לטפל בכל התמונות שבסלולרי באמצעות תוכנת ניהול התמונות המובנית והמצוינת, F-Spot – בדיוק כמו ב-Windows. נפלא!
ממשק
אובונטו פועלת באופן מסורתי עם Gnome (מי שמעדיף יכול להחליף את תוכנת שולחן העבודה ל-KDE. מתי פעם אחרונה יכולתם להחליף שולחן עבודה ב-Windows?) וגירסה 2.26.1 שלו נקיה, אסתטית ונעימה מאי פעם ומעניקה תחושה חמימה, גם למי שהרגע הגיע מ-Windows (בעלי מק בטח ימשיכו לנחור בבוז).
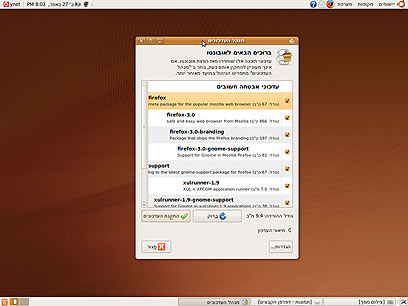
התחושה המחוספסת במקצת שהייתה לשולחן העבודה הזה, נעלמה – אולי בזכות ערכות נושא חדשות וצבעוניות.
גם בתחום הצעצועים לעיניים, הגירסה החדשה של Compiz, תוכנת האפקטים לשולחן העבודה, עושה עבודה מצוינת. אם יש לכם כרטיס מסך מודרני ונפרד, מהשנתיים האחרונות, גשו למערכת – העדפות - מראה – אפקטים ויזואליים ושנו את האפשרות ל"נוסף". אתם תופתעו מהחוויה: חלונות קופצים ורועדים ושאר תעלולים ויזואליים שיהפכו את יום העבודה שלכם לפחות אפרורי.
מערכת קבצים וביצועים
בגירסה 9.04 הוכנסה לשימוש מערכת הקבצים Ext4, המבטיחה עליית בזק של המחשב על מערכות מודרניות (גם לא מהדור האחרון). על מחשב הבדיקה, Athlon 64 X2 3800 כפול ליבות של AMD, עם שני ג"ב זיכרון – המערכת אכן עלתה תוך 20 שניות לערך. בהחלט קרב נאה מול Windows 7 שתצא בקרוב, ובהחלט מול Vista העצלה.
ניהול כוננים המפורמטים ב-NTFS, מערכת הקבצים המיקרוסופטית הפך שקוף בגירסה הזו, ולא צריך יותר להסתבך עם ענייני הרשאות. המשמעות: אתם יכולים לעבוד עם כל המסמכים שלכם השמורים ב-My Documents, באופן שקוף לחלוטין. פשוט הקישו על הכונן המתאים. יכול להיות שבפעם הראשונה תתבקשו להקיש את הסיסמה שלכם. סמנו את "זכור הרשאה", וזהו. ייפתח לכם חלון הקבצים ותוכלו לעבוד כרגיל.

למשתמש הפשוט, מדובר אולי בדבר טריוויאלי, אבל בהתחשב בעובדה שעד בערך לפני שנה וחצי מיקרוסופט לא שחררה את המפרט של מערכת הקבצים הזו לעין הציבור, מבחינת קהילת הקוד הפתוח אין זה דבר שיש להקל בו ראש.
תוכנת ניהול הקבצים של Gnome עברה גם היא מירוק, וכעת, בעצם, היא דומה לזו של Windows מאי פעם. על אף שאולי חסידי הקוד הפתוח הקנאים יעקמו את אפם – למשתמש הממוצע אין זה בהכרח דבר רע.

מולטימדיה
בעבר, תמיכה במדיה – סרטים ומוזיקה, בלינוקס הייתה כאב ראש רציני - בגלל ש-MP3 הוא תקן קנייני, שדורש תשלום רישיון שימוש. אבל מאז, העניין נפתר, שוב בזכות תוספת קטנה של תוכנה קניינית. שוב, כמו עם כרטיס המסך ב-nVidia, השמעה ראשונה של קובץ MP3 תשאל אתכם האם לחפש מקודד ותציע להתקין אחד אוטומטית. כל מה שאתם צריכים לעשות הוא להסכים ולהזין סיסמה, באופן חד פעמי.
וידאו? פשוט אפילו עוד יותר. לא צריך להתקין כלום, ונגן הסרטים המובנה של אובונטו דובר עברית שוטפת, קל ונעים לשימוש. באופן אישי, הוא מהווה את תוכנת הצפייה בסרטים המועדפת עלי.
גלישה
בכל מה שקשור לגלישה, אובונטו מגיעה כעת עם פיירפוקס 3 – ככל הנראה, הדפדפן המוצלח ביותר הקיים בשוק כיום, ושמשמש כבר כ-30% ממשתמשי Windows, כך שכאן החווייה בעצם, זהה וטובה ולא שונה כלל מ-Windows. התקנת רכיב הפלאש נעשית כאן באופן קל אף יותר מ-Windows לעתים.
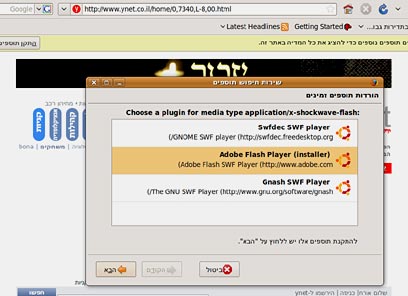
בישראל, אבן הנגף העיקרית שעוד נותרה למשתמשי לינוקס, היא אתרים של חלק מהבנקים וחברות הביטוח, המתעקשים לעשות שימוש ב-Internet Explorer בלבד. אבל הסטנדרט העולמי ניצח: כעת עם צאתו של Explorer 8, התואם לאותם התקנים כמו Firefox – גם הם יצטרכו להתאים את עצמם, ומדובר בעניין של זמן עד שמשתמשי לינוקס יוכלו להפסיק לקטר על חוסר תמיכה של אתר זה או אחר בדפדפן שלהם.

יישומי משרד
הגירסה הנוכחית של אובונטו, מגיעה עם OpenOffice 3.0, שכמו Firefox כבר משרת לא מעט משתמשים בסביבת חלונות. מדובר בתוכנה משרדית טובה למרבית השימושים, ומדריך זה למעשה נכתב תוך שימוש בה. על אף "גיהוקים" קטנים של חוסר תאימות, שמירה בפורמט של Office 97-2003 תבטיח לכם בדרך כלל שיח נקי וברור עם עמיתיכם שנותרו בחלונות. נסו אותה תחת התפריט יישומים – משרד.
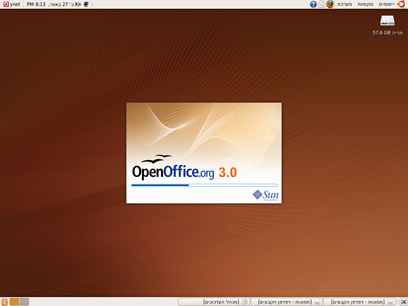
למי שזקוק ליומן דמוי אאוטלוק, אובונטו מציעה את Evolution, תחליף אאוטלוק יציב שמלווה את ההפצה כבר זמן ארוך – ושלצערי לא נוכל להרחיב עליו כאן, אלא בחלק הבא.
משחקים
אובונטו מכילה בתוכה אוסף לא קטן של משחקים קז'ואליים: טטריס, שולה מוקשים ואפילו סודוקו. בחירה ב"התקן/הסר" (המקבילה של לינוקס ל-”הוספה והסרת תוכניות"), ובקטגוריה Games, מגלה עוד כמה "פנינים", כמו משחקי אסטרטגיה ומיני-גולף. ואפשר למצוא עוד באינטרנט.
ברם, ללינוקס עדיין לא יוצאים כל המשחקים הכי חדשים, ולגיימר הכבד אובונטו לא תהיה הבחירה הראשונה. נקודת האור בעניין הזה היא שענקיות תעשיה כמו iD (יוצרת Doom ו-Quake) ואפילו EA כבר שמות לב ללינוקס, ומוציאות גירסאות גם עבורה של משחקים מבוקשים במיוחד.
סיכום
אם זהו הניסיון הראשון שלכם עם לינוקס, סביר להניח שאובונטו 9.04 לא תאכזב אתכם. קחו אותה לניסיון ללא התחייבות – צרבו לעצמכם תקליטור ונסו את גירסת ההדגמה. אין לכם מה להפסיד, אלא רק לגלות שיש עולם חוץ מ-Windows. מי יודע? אולי תתאהבו ותחליטו שאתם "עורקים" למחנה הקוד הפתוח. אולי אפילו תתחילו לכתוב כאן טוקבקים כמו "רק לינוקס!”.
הבחירה היא בידיים שלכם. וזה, אולי, מתמצת את המהות של לינוקס יותר מכל.
- רוצים לדעת עוד מה אפשר לעשות עם לינוקס? קראו גם את המדריך הבא שלנו










