7 על 7: שבעה טריקים מתקדמים ל-Windows 7
Windows 7 עוד לא יצאה רשמית, אבל הבטא שלה בשלה מספיק כדי לעניין רבים שהתקינו אותה. ניב ליליאן אסף לכם שבעה טיפים קצת יותר מתקדמים למערכת ההפעלה החדשה
בדיוק היום (ד') הסתיימה תחרות הגולשים של מיקרוסופט ישראל להצעת טיפים ל-Windows 7. ומדוע לא? אנחנו בעד. 7 היא אחת מגירסת טרום השחרור היציבות ביותר שבהן נתקלנו, ולמעשה מאפשרת עבודה יומיומית רגילה כמעט.
אנחנו לא השתתפנו בתחרות של מיקרוסופט, אבל יש לנו כמה טריקים מתקדמים משלנו להציע. אנחנו לא מדברים על תכונות שכבר הצגנו בנסיעת המבחן כמו הספריות החדשות, מרכז התחזוקה (Action Center) או WorPad אלא טריקים קצת יותר מתקדמים, שבעה במספר.
נערו את החלונות
את הטריק של גרירת חלונות לשולי המסך כדי לעבוד על שני חלונות במקביל או כדי לפרוש חלון על המסך כולו כבר כולם מכירים. אבל האם ידעתם שהחזקה ו"ניעור" נמרץ של החלון הפעיל (תזוזות קצרות וחוזרות לימין ולשמאל או מעלה-מטה עם העכבר) תגרום לכל החלונות האחרים להתמזער? מיקרוסופט קוראים לזה Aero Shake. אז שקשקו לכם חלונות עם קרח. זה מאוד מתאים לקיץ.
מעבר קל
התקנתם את Windows 7 על מחשב חדש? צריכים להעביר חומרים מהמחשב הישן - מסמכים, תמונות, מועדפים וכל הדברים שהשארתם "בדירה הישנה" על שולחן העבודה? הדרך המייגעת היא לאסוף את כולם לתקליטור או לזיכרון נייד באופן ידני.
הדרך הקלה, שמסתתרת לה בשקט בין תפריטי כפתור ה"התחל" (התחל - עזרים - כלי מערכת) היא כלי שנקרא Windows Easy Transfer. זהו אשף, שאומנם הוצג לראשונה ב-Vista (יש בכלל מישהו שרוצה לעבור ל-Vista?) אך כעת שופר ובעצם עושה את כל עבודת האיסוף והאריזה של הקבצים והמסמכים שלכם במקומכם.

הוא מייצר בסופו של דבר קובץ אחד גדול, ארוז יפה, מוכן להעברה - אם באמצעות כבל ישיר, על גבי רשת או תקליטור DVD (זוהי הבחירה במסך הראשון). אך אליה וקוץ בה - המחשב הישן השלכם גם צריך שתהיה מותקנת עליו Windows 7 או לפחות Vista. יש לכם XP על המחשב הישן? תוכלו להוריד את Windows Easy Transfer ל-XP.
הגעתם למחשב החדש שלכם? הפעילו שוב את האשף, והפעם בחרו בשחזור. הפנו את האשף אל מיקום הקובץ שהבאתם איתכם, ותוך כמה דקות תרגישו בבית. Windows 7 אפילו תתלה בשבילכם את התמונות.
שרבוטים ונוסחאות
אחת התכונות הכי מדוברות של Windows 7 היא התמיכה המשופרת בממשק מגע. אבל מעבר לתמיכה בממשקי מגע, מיקרוסופט כללה במערכת ההפעלה הזו כמה כלים חמודים במיוחד למי שמחזיק מחשב בעל מסך מגע, או אפילו סתם מחשב לוח (Tablet Computer).
הכלי הראשון, שיותר שימושי לקהל הרחב, הוא Windows Journal, אותו ניתן למצוא תחת עזרים ואז מחשב לוח. מדובר בגירסה האלקטרונית של מחברות השורות המוכרות לנו מבית הספר, וכמו מחברת הוא גם מאפשר רישום חופשי, כתיבה וכל מה שבעצם נרצה לשרבט על הדף. מן הסתם, Journal עובד יותר טוב עם עטי סטילוס של מחשבי לוח או עם לוחות wacom של גרפיקאים - אבל גם עם מקלדת ועכבר אפשור להסתדר איתו - על תקן של מחברת שניתן לשתף עם אחרים, בלי לקרוע דפים.

הכלי השני ידבר אולי יותר לחובבי המתמטיקה, הפיזיקה וכל מדע מדויק אחר המערב נוסחאות. Math Input Panel שנמצא בעזרים, מאפשר לכם לקשקש נוסחאות על "דף משובץ" והוא כבר ממיר את זה לנוסחאות שניתן להעתיק לכל תוכנה אחרת. די שימושי למי שעוסק בתחומים שדורשים נוסחאות - אבל כאן אנחנו ממליצים בחום על שימוש בעט סטילוס.
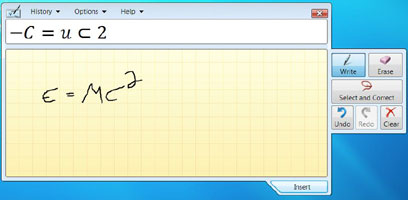
גישה נוחה לכולם
מרכז נוחות הגישה (Ease of Access Center), שמהווה חלק מלוח הבקרה, נוצר במקור ככלי לבעלי מוגבלויות ונועד להגדרות מיוחדות של הממשק עבור עיוורים, חירשים וכדומה. אלא שבין האפשרויות האלה מסתתרות גם אפשרויות שרלוונטיות למי שכל חושיו תקינים.
אפשר למשל, לכבות את כל האנימציות המיותרות אם הן כבר עושות לכם כאב ראש (תחת Make it Easier to Focus on Tasks), להפעיל זכוכית מגדלת (תחת Make computer easier to see), לבצע הכתבה ופקודות קוליות ( Use the computer witout mouse or keyboard) ואפילו לכבות את סידור החלונות על ידי משיכתם לשוליים. התנסו בעצמכם ובדקו מה הכי מתאים לכם מבחינת נוחות עבודה.
מגרש ביתי
ה-HomeGroup היא אולי אחת התכונות הכי מגניבות של Windows 7 וכזו שמשתתפי התחרות הזכירו לא מעט. זוכרים שהייתם צריכים להסתבך עם הגדרות כדי ליצור קבוצה אחת לכל המחשבים ברשת הביתי שלכם, והייתם נאבקים עם ההגדרות? לא עוד. HomeGroup היא הדרך הקלה יותר. הפעילו את האשף שנמצא תחת לוח הבקרה, לחצו על האפשרות להצטרף או ליצור HomeGroup חדשה, בחרו איזה סוגי מדיה אתם רוצים לשתף ולחצו על Next (הבא).
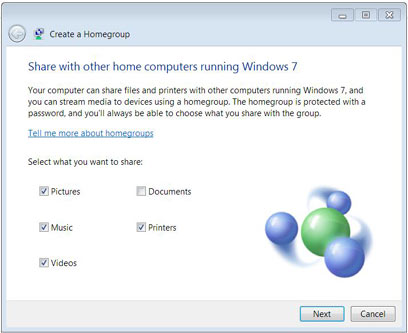
את הסיסמה שהמחשב יתן לכם, רשמו בצד ושימו במקום בטוח. איתה תוכלו לצרף בקלות מחשבים נוספים, בלי להסתבך בסבך של הגדרות. שימו לב לעוד אפשרות מגניבה לגמרי של HomeGroup והיא להזרים את המוזיקה או הסרטים למחשבים או התקנים אחרים בבית (Stream). חסל סדר צריבת DVD כדי לצפות בסלון.
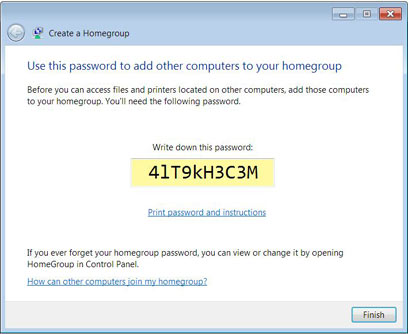
צריבה חדשה
ואם כבר דברנו על צריבת תקליטורים, חייבים להזכיר את הכלי החדש לצריבה שנכלל עם Windows 7 ושמו Windows DVD Maker. האשף הזה יאפשר לכם ליצור בקלות תקליטורים מרשימים - כולל תפריט ניווט, בדיוק כמו ב-DVD מקצועי.
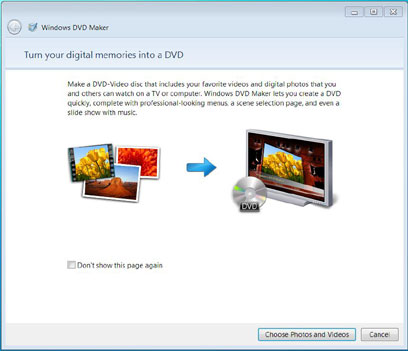
רק בחרו את הקבצים שאתם רוצים לצרוב, עצבו לעצמכם תפריט מתוך מבחר נתון ולחצו על Burn אחרי שהגדרתם את הכל. Windows 7 כבר תעשה את השאר.
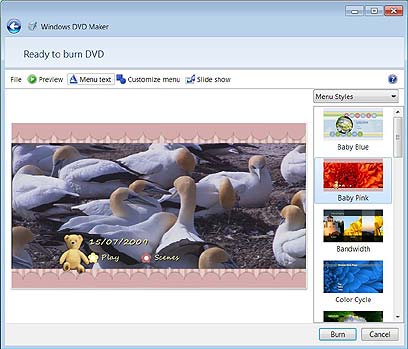
חבל על החשמל
הטיפ האחרון הוא למשתמשים מתקדמים בלבד. ניהול צריכת החשמל ב-Windows 7, שנמצא אף הוא תחת לוח הבקרה, הפך להיות מאוד מפורט. מלבד מספר תוכניות קבועות מראש, שמתאימות לרובנו אם לא לכולנו, חולי השליטה או חובבי הסביבה יכולים לקבל שליטה מדוקדקת על כל פיפס לרמת התקן הבודד, האם לכבות או להדליק אותו ומתי, כי חבל על כל וואט.
אחרי שפתחתם את Power Options (אפשרויות ניהול צריכת חשמל), צרו תוכנית משלכם על ידי לחיצה על Create Power Plan בתפריט הצד, בחרו בתוכנית הקרובה ביותר למה שאתם מעוניינים ליצור - ושמרו. אז לחצו על Change Plan Settings ובחרו באפשרות Change Advanced Power Settings. יפתח בפניכם עולם שלם של ניהול צריכת חשמל. חשוב! עם האפשרויות שמוצעות כאן חשוב לנהוג בזהירות ולדעת בדיוק מה אתם עושים. אתם לא רוצים לכבות התקן שדרוש לפעולה התקינה של המחשב.
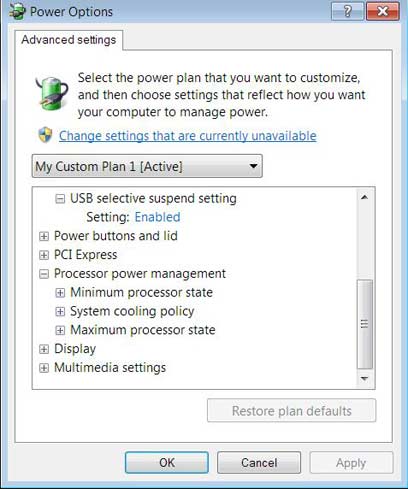
לסיום, אל תפחדו לחקור את מערכת ההפעלה הזו בעצמכם. לכל דבר בה מוצמד הסבר תחת קובץ עזרה מקומי או ברשת. אומנם באנגלית, אבל יש שפע של מידע והקהילות באתר התמיכה של מיקרוסופט גם ישמחו לעזור.










