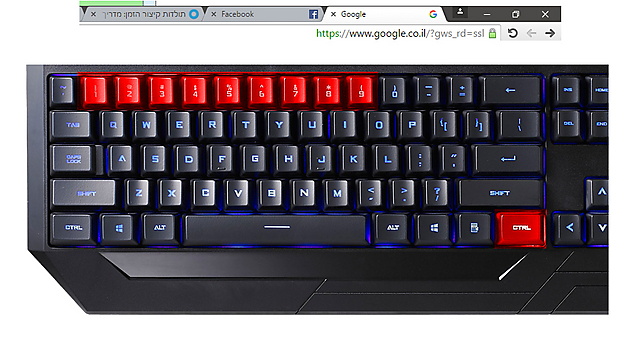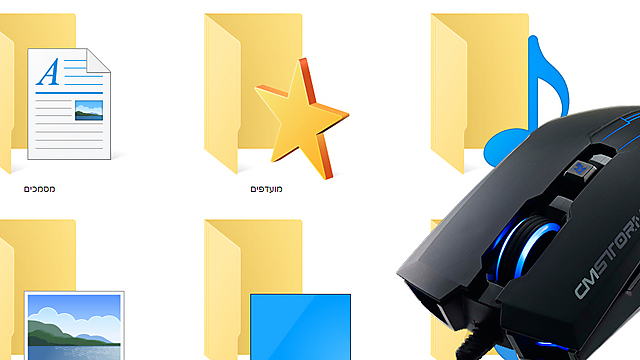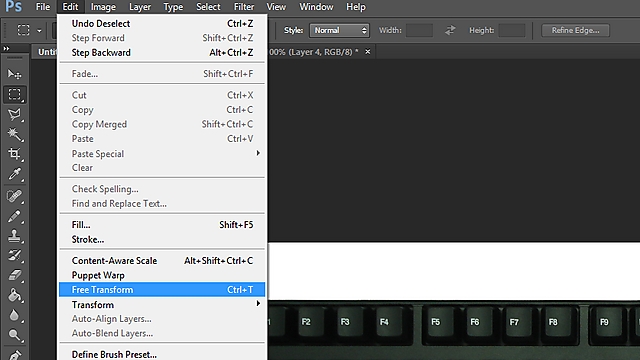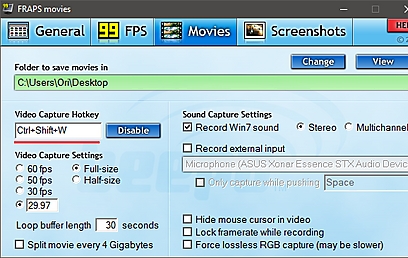המדריך המלא לקיצורי מקלדת
הידעתם? כמות הזמן שניתן לחסוך עם קיצורי מקלדת בסביבת העבודה עשויה להגיע לעד כחצי ממנה. בואו להכיר את הטריקים הקטנים שיעשו את החיים שלכם לקלים יותר
עכבר המחשב הוא בהחלט המצאה נהדרת, אך הוא לא תמיד היה כאן. הוותיקים שבינכם ודאי זוכרים את הימים שבהם ממשק המשתמש הכיר מקלדת בלבד. נשמע לא נוח במיוחד, נכון, אך בימים אלו כלל העבודה נעשתה על ידי המקלדת בלבד וכך גם עם הקיצורים שלה.
עוד כתבות באתר HWzone :
בלאק פריידיי 2015: ריכוז המבצעים מהארץ
שעונים חכמים של חברת Pebble במחירים מדליקים
סוני מאשרת עבודה על תמיכה לאחור במשחקי PlayStation 2
ביקורת ראשונה חיובית במיוחד לסמארטפון ה-Meizu PRO 5
להתנסות חינם לפני ההשקה: בטא פתוחה ל-Rainbow Six Siege
כיום, תודות לעכבר המחשב, העבודה הינה הרבה יותר קלה ונגישה. אך האם היא יותר מהירה? לאו דווקא. במצבים מסויימים, כן, העכבר חוסך הרבה מאוד זמן עבודה. אך במצבים מסויימים, טוב היה אם היינו נשארים עם המקלדת עצמה.
קיצורי מקלדת, קיצורי זמן
הדרך הנכונה לעבוד במהירות, במיוחד בימים אלו שבהם עבודות רבות נעשות דרך המחשב וזמן הוא כסף, היא על ידי שילוב נכון בין עכבר ומקלדת המחשב. על מנת לקצר את תהליך העבודה, לא תמיד תצטרכו להזיז את היד ולגשת עם סמן העכבר לכפתור הרצוי - תוכלו לעשות זאת באמצעות קיצור מקלדת אחד פשוט. אחד מתוך מאות.
קיצורי מקלדת לרוב מתייחסים לשימוש משולב בין כמה מקשים אסטרטגיים במקלדת, מהבולטים בינהם, לדוגמה ALT, CTRL, TAB, Shift ועוד רבים. הלחיצה עליהם מתלווה ללחיצה על מקש אחר רגיל נוסף, כגון אחד מהאותיות, המספרים והשאר. בחלק מן המקרים נעשה שימוש בזוג מקשים אסטרטגיים מאלו שנכתבו, ואף יש חשיבות לסדר הלחיצה על המקשים. מכירים את CTRL+ALT+Delete?
כיום, לא רק מערכת ההפעלה עצמה עושה שימוש בקיצורי מקלדת, אלא גם תוכנות, משחקים ואף אתרי אינטרנט. בחלק מהמקרים על המשתמש להכיר את קיצורי המקלדת של תוכניות אלו, ובחלק גדול מהם ניתנת לו האפשרות לקבוע בעצמו את קיצורי המקלדת המועדפים עליו. לאחר מדריך זה, אתם לחלוטין הולכים להעריך את קיצורי המקלדת…
נתחיל מהבסיס
ישנם קיצורי מקלדת בסיסיים במיוחד שאנחנו עושים בהם שימוש, כגון CTRL+ALT+Delete ו-ALT+Shift - האחד פותח במערכות ההפעלה האחרונות את תפריט הבקרה, ממנו ניתן להגיע למנהל המשימות, והשני מחליף בין אותיות גדולות לקטנות באנגלית או פשוט לאנגלית.
זהו לחלוטין הבסיס של הבסיס. אז בואו ונהפוך את זה למעניין יותר: לחיצה על CTRL+Shift+Esc תביא אתכם ישר אל מנהל המשימות, ללא הצורך לעבור דרך תפריט הבקרה של חשבון המשתמש. מעוניינים להגיע לכל הקיצורים? לחיצה על תפריט התחל + מקש X יעלה תפריט הנקרא "קישור מהיר", ממנו ניתן להגיע לאזורים היותר חשובים במערכת. בנוסף, מקש התחל + מקש רווח יאפשר לכם להחליף בין מספר גדול של שפות בעזרת תפריט מרחף. מגניב? רק התחלנו.
הרגע ראינו כיצד אנחנו יכולים להגיע בקלות ובמהירות דרך שולחן עבודה לכל המקומות החשובים. בואו ונראה עכשיו כיצד אנחנו יכולים לקצר את הזמן ולהפיק תועלת מקיצורי המקלדת בעת גלישה באינטרנט. קיצורים מסויימים עשויים להשתנות מדפדפן אחד למשנהו, אך הבסיס הוא אותו בסיס.
גם בגלישה באינטרנט
כרגיל, נתחיל מהבסיס. נניח שהחלון שפתוח אצלכם כרגע עוד מלפני הוא הדף הראשי של אתר זה, ואתם רוצים להתעדכן בכתבות העדכניות ביותר לרגע זה. בכדי לרענן את הדף, אתם פשוט תלחצו על F5 במקלדת - כולם מכירים את זה. אך כמובן שזה לא נגמר ב-F5 כאשר גולשים באינטרנט. אך לפעמים רענון דף האינטרנט לא נעשה במלואו, וזיכרון המטמון הקיים נטען. רוצים לעשות רענון מלא הכולל הורדה מחדש של כל תוכן הדף? לחצו CTRL+F5.
תוכלו לנווט בדפי האינטרנט מבלי להזיז את העכבר. מקשי החיצים למעלה ולמטה יזיזו את הגלגלת בעת קריאה, מקש Backspace יחזיר אתכם לדף הקודם והקיצור Shift+Backspace יביא אתכם לדף הבא, אם חזרתם אחורה. אגב, אם גודל הטקסט קטן לכם, לחיצה על CTRL ומקשי פלוס ומינוס יעזרו לכם לעשות זום מהיר בדפי האינטרנט.
חוץ מניווט בדפי אינטרנט, בואו נדבר על ניווט בין דפי אינטרנט. עבר כבר כמעט עשור מאז התחלנו לעבוד עם דפדפן בעל דף יחיד, לכן המעבר המהיר בין מספר לשוניות פתוחות בהחלט יכול לעזור. גם כאן, קיצורי המקלדת נמצאים בכדי לעזור לנו:
Ctrl+x – החליפו את x במספר הלשונית שבדפדפן בכדי לנווט אליה מידית.
Ctrl+9 – אם יש יותר מ-8 לשוניות, הקיצור הזה יביא אתכם ללשונית האחרונה.
Ctrl+Tab ו-Ctrl+Shift+Tab – מעבר ללשונית שמשמאל או מימין לזו הפתוחה כעת, בהתאמה.
CTRL+W ו-CTRL+Shift+T – הראשון יסגור עבורכם את הלשונית הפתוחה כעת, והשני יפתח אותה מחדש.
CTRL+T – פתיחת לשונית חדשה לגמרי.
לאחר שינון הקיצורים האלו, חווית הגלישה בדפדפן האינטרנט שלכם תהפוך למהירה וחלקה יותר מתמיד - במיוחד עבור אלו שעובדים עם מספר גדול של לשוניות ומתעכבים לחינם עם סמן העכבר. על מנת לסכם פרק זה, כדאי שתכירו גם את הקיצורים הבאים, שיעזרו לכם לגלוש באינטרנט מהר יותר:
F6 – מיקוד לשורת ה-URL על מנת להקיש כתובת חדשה.
Ctrl+Enter – פתיחת הדף החדש שהוקש בלשונית חדשה.
Ctrl+0 – איפוס כל זום הנעשה בדף האינטרנט.
F11 – כניסה לגלישה במסך מלא.
F12 – פתיחה וניהול קוד המקור של הדף.
Home ו-End – קפיצה לחלק העליון והתחתון ביותר של הדף, בהתאמה.
Ctrl+H ו-Ctrl+J – פתיחת אשף ההיסטוריה ואשף ההורדות של הדפדפן, בהתאמה.
CTRL+Shift+Delete – קיצור דרך ישיר לאשף "מחיקת ההיסטוריה".
CTRL+P – הדפסת תוכן הדף של הלשונית הפתוחה.
ניווט מהיר בסביבת חלונות
באותה הקלות נוכל לנווט גם בסביבת חלונות. למעשה, בקושי ונצטרך את העכבר, וחלק מהקיצורים אף יעשו בשבילנו דברים שהעכבר לא יוכל לעשות בשבילנו. לדוגמה - כמה זמן תשרפו על למחוק קובץ, ואז ללכת לסל המיחזור ולמחוק אותו לצמיתות? עד 10 שניות במקרה הטוב. באמצעות Shift+Delete על הקובץ המסומן? כשניה אחת.
כעת, בואו נקח דוגמה אחת, נפוצה מאוד, למהירות הניווט באמצעות המקלדת: Alt+Tab ומקש חלונות + Tab. כל החלונות פתוחים לפנינו כרגע, ונוכל לנווט באמצעות החיצים במהירות. בחלונות 7 נזכה למצגת התלת מימד שנעלמה מהגרסאות הבאות של חלונות לצערנו הרב.
בנוסף, אם תרצו לחזור לשולחן העבודה, במקום ללחוץ על המלבן הכי שמאלי במסך במקרה הטוב, או לסגור את כל החלונות במקרה הרע מאוד (אלו מכם שבאמת זקוקים למדריך הנ"ל) - פשוט לחצו מקש חלונות + D. לחצו שנית בכדי לחזור אל אותן התוכניות הפתוחות. רוצים להציץ לשולחן העבודה לשניה? החזיקו את מקש חלונות ומקש הפסיק (,) בו-זמנית.
אלו מכם העושים שימוש במספר מסכים ימצאו את קיצורי המקלדת הבאים שימושיים במיוחד. נתחיל ממקש חלונות + P, שיחסוך את ההגעה לאשף הרזולוציה והמסכים בכדי לכבות, להדליק או לנהל את המסכים האחרים. במידה וחלונות אחרים פתוחים באחד מהמסכים המכובים, במקום להדליק את המסך ולהזיז את התוכנית לשולחן העבודה הראשי, פשוט לחצו על מקש חלונות + מקשי החיצים על מנת לנווט אותו כל הדרך אל המסך הנכון.
עוד קיצורי דרך שימושיים בשולחן עבודה
מקש חלונות לבדו – פתיחת תפריט התחל. בחלונות 8, פתיחת תפריט המטרו.
ALT+ESC – מעבר בין כל התוכניות הפתוחות בסדר שבו הן נפתחו.
מקש חלונות + M ומקש חלונות + Shift + M – מזעור כל התוכניות הפתוחות ופתיחתן מחדש, בהתאמה
מקש חלונות + Home – מזעור כל התוכניות הפתוחות מלבד זו הפעילה כרגע
מקש חלונות + T – מעבר בין כל התוכניות הפתוחות לפי הסדר (תצוגה מקדימה)
מקש חלונות + A – פתיחת מרכב הפעולות (בחלונות 10 בלבד)
מקש חלונות + E – פתיחת סייר הקבצים (בחלונות 10 פתיחת חלון "גישה מהירה")
מקש חלונות + I – פתיחת אשף ההגדרות של מערכת ההפעלה
מקש חלונות + L – נעילת החשבון או החלפה לחשבון אחר
מקש חלונות + R – פתיחת תיבת "הפעלה".
מקש חלונות + S – פתיחת אשף החיפוש של מערכת ההפעלה.
מקש התחל + Pause – פתיחת חלון המידע של מערכת ההפעלה.
מקש התחל + מקשי החיצים – שליטה בגודלה של התוכנית הפעילה (הקטנה, הגדלה והזזה)
השלב האחרון בניווט בעזרת קיצורי דרך הוא השימוש באלו על מנת לנהל תיקיות מלאות קבצים וכמו כן, עריכת טקסטים למינהם – שם תמצאו את קיצורי המקשים הללו כקריטיים במיוחד. כולנו יודעים לקצר תהליכים באמצעות CTRL+C ו-CTRL+V, על מנת להעתיק קבצים ושורות טקסט ולהדביקם. אך האם הכרתם את CTRL+X הגוזר את הקובץ או הטקסט במקום להעתיקו? האם הכרתם את CTRL+A המסמן את כל הקבצים שבתיקיה?
סייר הקבצים ותמלילים
בואו ונכיר קיצורי דרך נוספים ושימושיים - חלקם נוגעים לקבצים או לטקסט בלבד וחלקם נוגעים לשניהם. מה שבטוח הוא שאת רובם נהגתם לעשות עד כה עם העכבר בלבד - הכירו את גרסת המקלדת:
CTRL+Z – ביטול הפעולה האחרונה (Undo)
CTRL+Y – חזרה על הפעולה האחרונה (Redo)
F2 – שינוי שם הקובץ המסומן
F3 – מיקוד על תיבת החיפוש שבסייר הקבצים
CTRL+D – מחיקת קובץ לסל המחזור
CTRL + מקשי החיצים – מיקוד הסמן על המילים והפסקאות הקודמות או הבאות בטקסט
Backspace ו-Shift+Backspace – בדומה לניווט בדפדפן, מנווט אותך הלאה ואחורה בנתיב התיקיות
CTRL+W – סגירת החלון הפעיל
CTRL+Shift+N – יוצר תיקיה חדשה במיקום הנבחר
ALT+Enter – פתיחת תפריט המאפיינים של הקובץ הנבחר
עד כה דיברנו על קיצורי מקלדת בלבד. אך למרות זאת, עכבר מחשב הוא עדיין לא מילה גסה. ישנם קיצורי דרך שחיים בדו-קיום עם המקלדת והעכבר, ועדיין חוסכים לכם פעולות מיותרות. נקח לדוגמה את כפתור הגלגלת בעכבר ודף אינטרנט – לחיצה על הגלגלת בעת סימון קישור תפתח אותו ישר בלשונית חדשה, לדוגמה.
עוד דבר שניתן לעשות עם העכבר והמקלדת יחד נמצא בנושא סייר הקבצים עליו כמעט וסיימנו לדון. סימון פריט ולחיצה על CTRL+כפתור הגלילת של העכבר למעלה או למטה, תגדיל או תקטין את גודל הפריטים שבתיקיה באופן הדרגתי.
קיצורי מקלדת - עשו זאת בעצמכם
אז במדריך זה למדנו על קיצורי מקלדת קיימים. אך כאמור, הקיצורים משתנים מתוכנה לתוכנה, ועל מנת לשלוט בהם בכל מקום אחר, עליכם להכיר אותם לעומק או לקבוע אותם. אם תרצו להכיר את קיצורי המקלדת בתוכנות אחרות, נניח שבתוכנות
עריכה, עברו על התפריטים ועל האופציות השונות - אלו יציגו בדרך כלל סימון לקיצור המקלדת עבורם. דרך אחרת היא להניח את סמן העכבר עליהם ותופיע בועה שתציין את קיצור המקלדת לאופציה זו.
תוכנות אחרות יבקשו מכם לקבוע את קיצורי הדרך המועדפים עליכם על מנת לבצע פעולות כלשהן. נקח לדוגמה את התוכנה Fraps, המצלמת קטעי וידיאו ותמונות ממשחקים. על מנת לעשות זאת, תצטרכו לקבוע קיצור דרך מסויים. עשו זאת על ידי לחיצה הדרגתית שמתחילה ממקש אסטרטגי כגון CTRL וממשיכה למקש רגיל, ולא לחיצה על שניהם בבת אחת.
 לפנייה לכתב/ת
לפנייה לכתב/ת