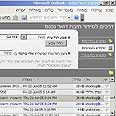Outlook למתקדמים: לעבוד לפי הכללים
הכללים של Outlook יעזרו לכם לעשות קצת סדר בתיבת הדואר הנכנס, ומאפשרים לא רק למיין ולשלוח הודעות נכנסות לתיקיות שונות אלא גם להבליט הודעות חשובות, לתזמן פעולות אוטומטיות לפי בחירתכם, העברת הודעות אוטומטית ועוד - הכל תלוי במידת היצירתיות שלכם, וזה ממש לא מסובך
מבין מגוון התכונות המוגזם בעליל של Outlook, הכללים (Rules) הם אחד הכלים שבאמת כדאי ללמוד להשתמש בהם. מנגנון הכללים המובנה של התוכנה אינו חדש, אבל הוא שופר קצת בגירסאות האחרונות. מתיחת הפנים הזו לא שינתה את העובדה הבסיסית:
רוב האנשים לא משתמשים בכללים כלל, או, לכל היותר, עושים בהם שימוש בסיסי מאד.
בכתבה זו נסביר בקצרה את עקרונות השימוש בכללים, ונדגים כיצד ליצור כללים שימושיים למשימות יומיומיות. זה עלול להיראות מסובך בפעם-פעמיים הראשונות, אבל מהר מאד מגלים שהשימוש מכפי שנדמה. ההסברים מתאימים ל-Outlook 2003, אך לרוב יעבדו בשינויים קלים גם בגירסאות אחרות.
הכלל הראשון: להבליט הודעות חשובות
ניגש ישירות ליצירת הכלל הראשון: היכנסו לחלון כלים / כללים והתראות. הקליקו על הכפתור כלל חדש כדי לפתוח את אשף הכללים.
אשף הכללים מאפשר להשתמש בתבניות מוכנות, או ליצור כללים חדשים לגמרי. ממשק האשף זהה בשני המקרים, והיתרון של התבניות הוא שהן בוחרות את האפשרויות הדרושות אוטומטית.
לפני שתשתמשו בתבניות מוכנות, עדיף שתנסו לעשות את זה בעצמכם. לשם הדגמה, ניצור כלל שמסמל בדגל המשך טיפול הודעות שמגיעות ממשתמש מסויים:
1. סמנו את האפשרות "התחל מכלל ריק".
2. בחלונית שלב 1 תוכלו לבחור האם "לבדוק הודעות בעת הגעתן" או "לבדוק הודעות לאחר השליחה".
האפשרות הראשונה נועדה לטיפול בהודעות נכנסות והשנייה בהודעות יוצאות. נסמן את האפשרות הראשונה (שימו לב לשינוי בחלונית שלב 2 הכוללת את תיאור הכלל). אחרי הבחירה, מקליקים על הבא.
3. במסך הבא, תופיע מעל החלונית העליונה הכותרת "אילו תנאים ברצונך לבדוק". נסמן את "מאת משתמשים או רשימת תפוצה". תיאור הכלל בחלונית התחתונה יעודכן.
4. כעת ניתן להקליק על הקישור "משתמשים או רשימת תפוצה" בחלונית התחתונה, ולבחור מתוך ספר הכתובות/אנשי הקשר ברשומה המתאימה.
סמנו אותה, הקליקו על הכפתור "מאת" ואשרו. בסיום הפעולה תחזרו לאשף הכללים שם עליכם להקליק על הבא.
5. במסך הבא תופיע מעל החלונית העליונה הכותרת "מה ברצונך לעשות עם ההודעה". בחרו ב"סמן הודעה בדגל צבעוני". כמו במסך הקודם, גם הפעם, תוכלו להקליק על הקישור בחלונית תיאור הכלל כדי לבחור מה צבע הדגל שיוצג. אשרו והקליקו על הבא.
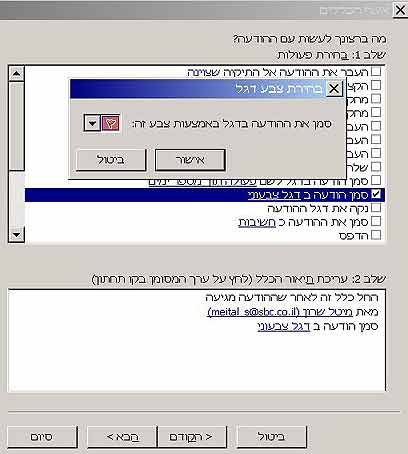
6. במסך הבא תוכלו להגדיר, בצורה דומה, חריגים לכלל. כלומר, מתי ההודעה לא תסומן בדגלון. אם אינכם מעוניינים בכך הקליקו על הבא.
7. בחלון האחרון, השלמת הגדרות הכלל, תוכלו להעניק לו שם (החלק העליון), להציץ בתיאור השלם שלו (החלק התחתון) ולהגדיר את אופן השימוש בו (תיבות הבחירה בחלק האמצעי). ברירת המחדל המסומנת היא האפשרות "הפעל כלל זה", שאומרת שהכלל יפעל על ההודעות הבאות שיגיעו. לרוב, תרצו לסמן גם את "הפעל כלל זה כעת על הודעות הנמצאות כבר בתוך תיבת דואר נכנס".
8. הקליקו על סיום ואשרו.
השימוש בכללים מתקדמים
יצירת כללים חדשים ועריכתם (שמתבצעת מאותו חלון) היא לא סיפור גדול. אחרי שתשחקו בזה קצת תשתכנעו בכך. החוכמה היא לא לדעת ליצור כללים, אלא לדעת ליישם בהם פתרונות יצירתיים לבעיות יומיומיות בהן אתם נתקלים.
לכן, קודם כל, צריך להתאמן קצת ביצירת כללים, ולהכיר את השדות השונים של התנאים, הפעולות והחריגים בהם התוכנה תומכת. במהלך העבודה היומיומית, כשאתם נתקלים במצבים בהם השימוש בכללים יכול להועיל לכם, עליכם לדעת לזהות אותם (טיפ: אם אתם מוצאים את עצמכם משקיעים הרבה זמן בפעולות טכניות של מיון דואר, כללים פשוטים היו חוסכים לכם זמן).
ולבסוף, חשוב להיות זהירים וערניים, כי הגדרה שגויה של כלל עלולה להשיג תוצאות לא רצויות. בתור התחלה, היו זהירים עם תנאים ששולחים או מוחקים הודעות באופן אוטומטי. הקפידו, לפחות בהתחלה, ליצור כללים ספציפיים מאד, על מספר קטן של משתמשים, כתובות ותיקיות. בשלב מאוחר יותר תוכלו להשתולל. בהמשך ניתן כמה דוגמאות לכללים "מהחיים". כאלה שעשויים להיות שימושיים או לתת לכם רעיונות לכללים שימושיים.
כשההודעות לא מגיעות
דואר אלקטרוני הוא בדרך כלל אמצעי תקשורת די אמין, אבל יש יוצאי דופן. כשיש נמען שאתם יודעים מניסיון שחלק מההודעות פשוט לא מגיעות אליו, כלל ליצירה אוטומטית של אישור מסירה הוא פתרון טוב.
שימו לב להבדל בין אישור קריאה לאישור מסירה. הסוג הראשון נוצר ונשלח אליכם כשהנמען פותח את ההודעה (או כשהיא נפתחת בחלונית התצוגה המקדימה). הסוג השני נוצר על ידי השרת של הנמען, ומעיד שההודעה התקבלה אצלו.
השימוש באישור קריאה לא יעיל, ועלול אפילו להציק. אף אחד לא אוהב שבולשים אחריו ובודקים מה קרא ומתי. ממילא, אישורי הקריאה יכולים להיחסם במגוון צורות ומכל מיני סיבות.
אישור מסירה הוא פתרון טוב יותר, שגם יכול לחשוף גורמים לא צפויים לכך שהדואר "לא מגיע" (למשל: שלקוח הדואר של הנמען חושב שזהו ספאם, או שהבנאדם פשוט לא רוצה אתכם שום קשר).
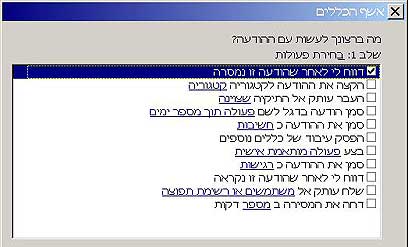
אפשר לבקש אישור מסירה מחלון האפשרויות של הודעה חדשה, אבל אם מדובר בבעיה קבועה עם יותר מנמען אחד עדיף ליצור כלל מתאים:
- התחילו מכלל ריק, ובחרו ב"בדוק הודעות לאחר השליחה".
- השתמשו בתנאי "נשלחה אל משתמשים או רשימת תפוצה". תוכלו להגדיר רשימת תפוצה עבור כל האנשים שיש להם בעיה בקבלת הודעות. אם יש בעיה עם מספר נמענים משרת דואר אחד, השתמשו בתנאי עם מילים ספציפיות בכתובת הנמען, והזינו את ה-domain, למשל: yedioth.co.il.
- בשלב בחירת הפעולות סמנו את האופציה "דווח לי לאחר שהודעה זו נמסרה".
פורוורד אוטומטי של הודעות
אולי קרה לכם פעם שהבוס דרש "לקבל עותק מכל דואר שאתה שולח או מקבל מ-X". במקרים אחרים אתם עצמכם תרצו לשמור עותק של התכתבויות עם גורם מסויים, אם משום שצפויה להיות להן חשיבות משפטית, פוליטית, רומנטית או נוסטלגית.
אפשרות פשוטה היא ליצור כלל ששולח את ההודעות שנתקבלו מ-X לתיקייה מסויימת, ולרכז בה את כל ההתכתבות, כולל הודעות התשובה. כדי לפשט את העניין, היכנסו לחלון כלים / אפשרויות / העדפות / אפשרויות דואר אלקטרוני / אפשרויות דואר אלקטרוני מתקדמות.
סמנו שם את "שמור תשובות יחד עם הודעת המקור, למעט בתיבת דואר נכנס". אם אתם רוצים לעשות זאת בצורה יותר סלקטיבית ואוטומטית, תוכלו ליצור זוג כללים שיעשו בשבילכם את העבודה:
- הכלל הראשון יבדוק את ההודעות "בעת הגעתן" ויעביר עותק לתיקייה בשם מתאים ("התכתבות עם X" למשל). במסך הפעולות השתמשו באפשרות "העבר עותק אל התיקיה שצוינה".
- הכלל השני יבדוק את ההודעות "לאחר השליחה" ואת אלו שמיועדות לנמען X יעביר גם לתיקיה האמורה וגם לבוס. במסך הפעולות השתמשו באפשרות "שלח עותק אל משתמשים או רשימת תפוצה".
הבלטה מיוחדת של הודעות חשובות

אתם בוודאי מכירים את המצב שבו הודעת דואר חשובה שוכבת בתיבה יום שלם בלי שהספקתם לקרוא אותה. אם השולח היה מסמן אותה כבעלת חשיבות גבוהה, אולי הייתם מזהים אותה, אבל אם לא? פתרון אפשרי הוא לסמן הודעות שכוללות מילים מסויימות. למשל: את שמו של הבוס שלכם, את המילה "מנכ"ל", שם של פרוייקט שאתם אחראים עליו וכדומה. הנה הדרך:
- התחילו מכלל ריק, ובחרו ב"בדוק הודעות בעת הגעתן". הקליקו הבא.
- בחרו בתנאי עם מילים ספציפיות בגוף ההודעה.
- הקליקו על הקישור בחלונית התיאור שבתחתית החלון, כדי להוסיף את מילות המפתח הרצויות. אשרו והקליקו הבא.
- בשלב בחירת הפעולות בחרו ב"סמן את ההודעה כחשיבות". בחלונית התיאור הקליקו על הקישור ובחרו ב"גבוהה". אפשר להיעזר גם ב"השמע צליל" או "הצג התראה בשולחן העבודה".
- אפשרות נוספת היא להשתמש, במקום או נוסף על כך, בכלל שיצבע את ההודעה באדום או יציג אותה בגופן בולט.
צבעים ועיצוב אוטומטי
Outlook 2003 כולל מערכת נפרדת של כלים לעיצוב מותנה של הודעות הדואר, שנגישה דרך התפריט כלים / סדר. הכלי הפשוט והשימושי ביותר היא האפשרות לצבוע את הודעות הדואר בצבעים מותאמים אישית. הרעיון הוא לא לעשות מישמש צבעוני מתיבת הדואר הנכנס, אלא להבליט הודעות חשובות. למשל: הודעה מהבוס, מלקוח חשוב, מבן או בת הזוג וכו'.
אם אתם מהאנשים שיש להם בדרך קבע מאות הודעות בתיבה הזו, הצבעים יכולים להפוך את הטיפול בהן להרבה יותר פשוט. הם יאפשרו לכם לזהות בקלות מה חשוב, מה דחוף, מה דורש טיפול מיידי ומה יכול לחכות.
בכותרת של חלונית השימוש בצבעים תמצאו קישור למנגנון העיצוב האוטומטי, שכולל אפשרויות הרבה יותר חזקות. תוכלו לבנות בו תנאים מורכבים, דומים לכללים הרגילים של Outlook, כדי להגדיר כיצד תוצג כל הודעה שתואמת קריטריונים מסויימים. כולל סוג וגודל הפונט.
מבחינה טכנית, המנגנון הזה מאפשר ליצור כללים חזקים יותר מאשף הכללים - למרות שהם משפיעים רק על הצגת ההודעות ולא מאפשרים לבצע פעולות העברה, מחיקה, וכו'. הממשק דומה לזה של המערכת לחיפוש מתקדם של הודעות, שמשמשת גם בתיקיות החיפוש.
צביעת הודעות חשובות
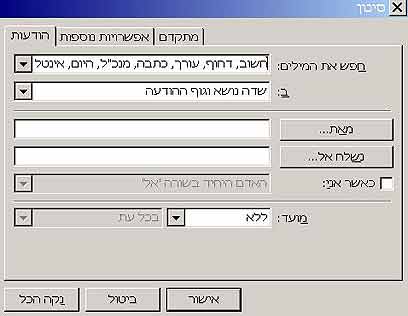
גם בדוגמה הזו ננסה "לצוד" הודעות דואר שכוללות מילות מפתח שצריכות להדליק נורה אדומה. הכלל הזה יצבע את ההודעה באדום בעזרת העיצוב האוטומטי:
- היכנסו למנגנון העיצוב האוטומטי, צרו כלל חדש ותנו לו שם.
- הקליקו על הכפתור "גופן", בחרו בצבע אדום ואשרו.
- הקליקו על הכפתור "תנאי". בשדה "חפש את המילים" הגדירו את מילות המפתח שלכם, מופרדות בפסיקים ביניהן (כמו בתמונה).
- בשדה "ב:" בחרו בשדה נושא וגוף ההודעה ואשרו.
- נסו את הכלל.