מדריך: כך תתקינו לינוקס
לאחר שסקרנו את יתרונות מערכת ההפעלה החופשית, נעבור לאקשן האמיתי: איך מתקינים את Linux Ubuntu במקביל ל-Windows
בכתבה הקודמת הסברנו מה זה לינוקס וסקרנו את יתרונות וחסרונות מערכת ההפעלה החופשית מול החלופה העיקרית - Windows XP והיורשת, Windows Vista.
במדריך הנוכחי נסביר כיצד להתקין Linux Ubuntu ולהשתחרר מ-Windows או להשתמש בה במקביל. ראשית, נזדקק לתקליטור ההתקנה. בשונה מהפצות לינוקס אחרות, Ubuntu מתחילה את תהליך ההתקנה שלה היישר מתוך התקליטור (Live CD), כך שמבחינתנו,
המשתמשים, מדובר ביתרון לא קטן.
להוריד את Ubuntu למחשב
על מנת להתחיל לעבוד, הורידו את התקליטור מהאתר של Ubuntu, אולם כדאי יותר לגשת לאתר מראה מקומי על מנת לקצר את זמן ההורדה. ניתן למצוא רשימת אתרי מראה ישראלים של מערכות לינוקס ופרויקטי קוד פתוח באתר של עמותת "המקור" (תודה לליאור קפלן). קישור ישיר לקובץ.
ברגע שנלחץ על הקישור נוכל לשמור את הקובץ במחשב. זמן ההורדה של הקובץ תלוי במהירות החיבור לאינטרנט, בכל מקרה מדובר בין שעה למספר שעות.
שימו לב שלקובץ יש סיומת מיוחדת: ISO. קובץ עם סיומת ISO, כלומר, Image – זוהי "תמונה" או העתק של התקליטור, המתארת למחשב איך צריך להיראות התקליטור ברמת הביטים (0 ו-1). אך אל חשש: נוכל לצרוב את הקובץ אל תקליטור ריק בעזרת כל תוכנת צריבה נפוצה.
בתוך תוכנת הצריבה שבה אתם משתמשים, חפשו את האפשרות burn iso או burn image. יש להשתמש באפשרות זו, אחרת, פשוט נקבל את הקובץ ISO צרוב על התקליטור, וזוהי לא כוונת המשורר.
נסיעת המבחן – לפני ההתקנה
התקליטור שצרבנו אליו את "תמונת התקליטור" (Image) הוא כעת תקליטור התקנה מלא של Ubuntu. ממנו נוכל להעלות את המחשב עם לינוקס ולהתקין אותה. יש להכניס את התקליטור לכונן ולהפעיל את המחשב.
מיד עם הפעלת המחשב, היכנסו אל תפריט ה-BIOS (לכניסה עקבו אחר הנחיות המופיעות בחלק התחתון של המסך בזמן הפעלת המחשב), והגדירו שם את כונן התקליטורים כאמצעי האתחול (boot) הראשוני שלכם. נוסף על כך, כדאי לוודא שהגישה לדיסקים עליהם אנו עומדים להתקין את לינוקס מוגדרת כ-LBA ולא כ-Auto. אגב, זהו כמעט השלב היחיד בכל ההתקנה, שבו תזדקקו אולי לעזרתו של מישהו שמבין מעט יותר. לינוקס, בין השאר, תוכננה להיות ידידותית – כבר מהרגע הראשון.
לאחר הטעינה הראשונית שנמשכת מספר שניות תופיע על המסך תמונת המסך הבאה:
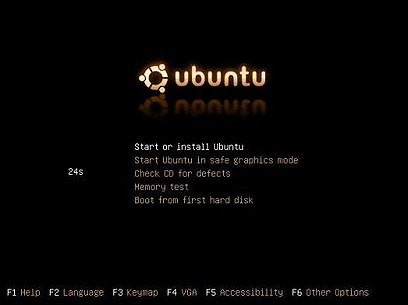
המסך הראשון עם עליית Ubuntu. (צילום מסך)
בשלב הזה נוכל פשוט ללחוץ Enter, והמערכת תתחיל את הטעינה שלה, עם זאת, אם אנו רוצים להתרשם קצת ממערכת עם עברית (בסיסית ביותר) נוכל ללחוץ על המקש F2 דבר שיפתח לנו תפריט עם מגוון של שפות, אחת מהן הינה "תירבע" (עברית בהיפוך אותיות) , בחירה בה תפעיל את ה-Live CD עם תמיכה בעברית.
יש לזכור שבמצב שכזה לא ממש נוכל להשתמש בפקודות מכיון שמקלדת שלנו תוגדר כמקלדת עברית, והפקודות בדרך כלל נעשות עם תווים באנגלית (פרישת מקלדת אנגלית). דבר נוסף שכדאי לשים לב אליו הוא שבשונה מ-Windows, תפריט "ההתחל" של סביבת העבודה בUbuntu, הנקראת Gnome, אינו נמצא בצד השמאלי תחתון של המסך אלא בצד השמאלי העליון.
כרגע אנחנו יכולים לנסות ולהתנסות בחווית השימוש בלינוקס, עבודה עם קבצים וכל השאר, נוכל דרך תפריטי הניהול להוסיף אפילו תוכנות אל המערכת, שיתווספו בהפעלת המחשב הבאה.
אהבה ממבחן ראשון
נמאס לנו מלינוקס? רוצים את ה-Windows המוכר? – אין קל מזה, נבחר בסמל הכיבוי וההפעלה האדום שבפינה הימנית העליונה ונבחר ב-Restart, בדיוק כמו ב-Windows. המחשב ייכבה, ו-Ubuntu תציג לנו הודעה המבקשת להוציא את התקליטור ולהקיש Enter – המחשב יעלה מחדש עם Windows, בדיוק כמו שאנחנו רגילים.
לפני ההתקנה
כאשר אנו נמצאים בתוך סביבת Windows, עלינו רק לוודא שיש לנו מספיק מקום פנוי בכונן לעוד מערכת הפעלה, את זה נוכל לעשות דרך בחירה ב"מחשב שלי", כונן C, קליק ימני על האייקון של הכונן, ובחירה באפשרות "מאפיינים" (Properties) תספק לנו מידע על המקום הפנוי בכונן.
על מנת להתקין Ubuntu 7.04, הגירסה האחרונה של הפצת הלינוקס, נזדקק לכל הפחות ל-2 גיגה של מקום פנוי על הכונן ובדך כלל ל-256-512 מגהבייט נוספים, על מנת לבנות מחיצה לזיכרון הווירטואלי, שמוכר גם בשם “מחיצת החלפה". למען הסר ספק אנו מדברים על ה-Swap Partition, כפי שהוא מוכר בעגה המקצועית.
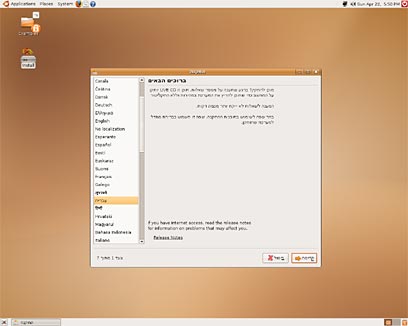
הערות חשובות
מערכת ההפעלה המוצגת במדריך זה הותקנה על מחיצה מסוג FAT 32, לצד Windows XP.
מומלץ מאד לגבות לפני תחילת התקנת הלינוקס את כל המידע החשוב שיש במערכת ה Windows ולהוציא את המידע אל מחוץ למחשב על מדיה חיצונית (למשל, תקליטור או Disk on Key), גיבוי המחשב צריך להיעשות בצורה שגרתית אך גם כאשר אנו מבצעים פעולות כגון התקנה של מערכת הפעלה נוספת.
אם נרצה לייבא מסמכים תוך כדי תהליך ההתקנה מחשבון המשתמש שיש לנו על ה-Windows לתוך מערכת הלינוקס יש לדאוג למקם אותם בתיקיית My Documents, My Pictures או My Music.
תהליך ההתקנה
אזהרה: תהליך ההתקנה האוטומטי נתקל בקשיים כשניסינו אותו על Windows Vista.
כעת, כל מה שעלינו לעשות הוא להפעיל מחדש את המחשב (reboot) כאשר התקליטור בתוך הכונן. המחשב יעלה שוב עם Ubuntu. נקיש על הסמל Install ויעלה מסך ההתקנה. אנחנו בחרנו בעברית כשפת ההתקנה. לאחר המסך הראשוני, נצטרך לבחור את אזור הזמן שבו אנו נמצאים. מי שבחר בהתקנה עברית, ישים לב שתהליך ההתקנה ממקם אותו באזור זמן של ישראל בצורה אוטומטית, כך שכל שנותר הוא ללחוץ Next ( או "הבא" בעברית).
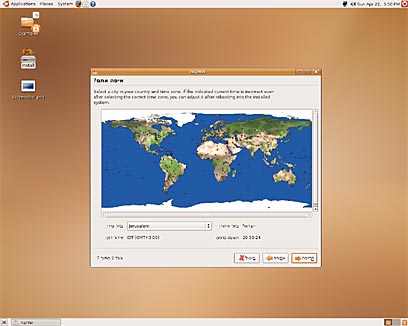
מיד לאחר בחירת אזור הזמן נתבקש לבחור את סוג פריסת המקשים במקלדת שלנו, בעיקרון שוב תהליך ההתקנה מזהה זאת אוטומטית, אנו נצטרך רק ללחוץ על Next. פריסת המקלדת שהשתמשנו בהתקנה זו הנה ישראלית סטנדרטית, שימו לב בעמודה הימנית בתמונה, לא בחרנו בפרישה מסוימת אלא השארנו את הגדרת ברירת המחדל (Israel).
שלב חלוקת המחיצות
זה אולי השלב הכי מורכב בתהליך ההתקנה. אם נראה לנו שאנו לא מבינים במאה אחוז מה אנחנו עושים, מומלץ להיוועץ עם מישהו שמבין או לקרוא מעט ברשת. כמו שכתבנו בתחילה אנו רוצים להתקין את לינוקס לצידה של Windows ולכן לא יהיה זה נבון במיוחד לסמן לתהליך ההתקנה למחוק את כל הדיסק.
לא נבחר גם בחלוקה ידנית של המחיצות. למעשה אנו נשארים עם האופציה של חלוקה מודרכת (Guided). תהליך ההתקנה יבחר בעצמו כיצד לעשות את החלוקה למחיצות, ואנו רק נישאל מספר שאלות בסיסיות בנושא.
כמו שניתן לראות בצילום המסך, תהליך ההתקנה מזהה שקיים כונן יחיד במערכת (כונן C) ושחלק מהמקום עליו תפוס. הוא יכול להקטין מחיצה זו אבל עד לגבול מסוים. בהתקנה שלנו אפשר לנו תהליך ההתקנה להקטין את מחיצת ה-Windows עד לגודל של 50% משטחה כרגע, אנו בעזרת פס הגלילה הגדלנו זאת ל-70% וזאת מתוך מחשבה שאנו נצטרך גם מקום ב-Windows, ולא יהיה זה נכון מבחינתנו "לחנוק" את Windows מבחינת שטח דיסק.
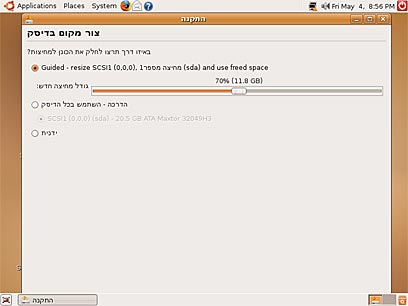
מנהל המחיצות (צילום מסך)
לאחר מכן תוצג לנו הודעה שבה נתבקש לאשר את ביצוע שינוי הגודל למחיצה על מנת לפנות מקום ללינוקס. בעיקרון, לכל הפחות אנו נצטרך שני גיגה למערכת ההפעלה ועוד 256 מגהבייט לזיכרון מטמון. אבל , מניסיון העבר,
אנו נרצה להוסיף למערכת משחקים, אפליקציות ועוד , ולכן כדי לפנות לערך שטח השווה לעשרה גיגה.
מחלקת הייבוא
לאחר סיום שלב החלוקה למחיצות אנו מגיעים למסך המאפשר לנו לייבא נתונים ומסמכים ממערכת Windows (שימו לב שמסך זה הוא חדש יחסית והוא עדיין לא תורגם לעברית) . בשלב הזה הליך ההתקנה מנסה לזהות משתמשים שקיים ב-Windows ולייבא את הנתונים וההגדרות שלהם אל תוך מערכת הלינוקס.
תהליך ההתקנה ייבא את התיקיות My Documents ,My music ,My Pictures ,Wallpapers ונתוני Internet Explorer אל תוך החשבון של המשתמש בתוך מערכת הלינוקס.
אנו צריכים לסמן את המשתמש או המשתמשים שאת הנתונים והמסמכים שלהם נרצה לייבא ולספק נתונים של חשבון בתוך מערכת הלינוקס - שאליהם נייבא את הנתונים. בשלב הכמעט אחרון , אנו נצטרך לספק נתונים על החשבון שלנו כמשתמשים, שם משתמש וסיסמה, שאיתם נרצה לעבוד.
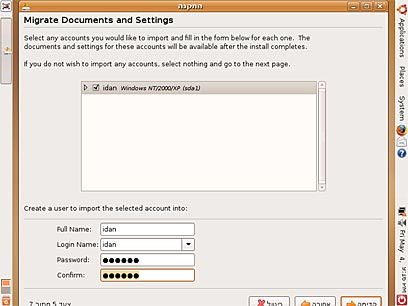
בשלב האחרון נאשר את נתוני ההתקנה ו-Ubuntu תחל בתהליך ההתקנה עצמו. למעשה לאחר סיום העתקת הקבצים אל המחשב אנו נידרש לבצע הפעלה מחדש ולהוציא את התקליטור מהכונן. זהו! תתחדשו. יש לכם מערכת לינוקס מותקנת.
לאחר ההפעלה מחדש נראה בזמן עליית המחשב תפריט שיאפשר לנו לבחור להפעיל את הלינוקס או את ה-Windows. למעשה, סיימנו את תהליך ההתקנה במצב של dual-boot (אפשרות לבחור בין Windows ללינוקס), כולל ייבוא של קבצים מתוך סביבת ה-Windows אל סביבת הלינוקס.
לאחר ההתקנה
ברוכים הבאים ללינוקס. כמשתמשים חדשים, ודאי יש לכם המון שאלות - אך קצרה היריעה ולא נוכל לענות על הכל במאמר אחד. למזלנו, ל-Ubuntu יש מערכת עזרה מאוד ידידותית (חלקה בעברית ורובה באנגלית), אשר מסבירה איך מתחילים לעבוד ובמה בעצם לינוקס שונה מ-Windows. נענה רק על שתי שאלות חשובות:
- האם אפשר לסדר שהמערכת תעלה אוטומטית עם windows ולא עם לינוקס ?
בוודאי, בתפריט הראשוני לאחר הפעלת המחשב, יכול המשתמש לבחור בלינוקס (מספר אפשרויות)
או ב-Windows, למעשה בתצורת ברירת המחדל מפעיל ה-grub את המערכת הראשונה שמופיעה.
אנו צריכים לראות מהו המספר של Windows (כלומר, באיזו שורה היא מופיעה) כאשר חשוב לזכור שאת הספירה אנו מתחילים מ-0 (כלומר השורה הראשונה היא 0 , השניה 1 וכן הלאה).כשאנחנו בתוך Ubuntu, נפתח עם עורך הטקסט (אותו אפשר למצוא תחת "יישומים" ואז "עזרים") את הקובץ /boot/grub/menu.lst, נחפש שורה שמופיעה בה המילה default, ונחליף את המספר 0, המערכת הראשונה) במספר השורה של מערכת Windows.
מידע נוסף על לינוקס
בישראל יש קהילת לינוקס עניפה ותוססת, עם הרבה משתמשים ששמחים לעזור. בנוסף, יש כמה אתרי מדריכים. נציין את האתר פינגווין מידע ומדריכים בנוגע ללינוקס, לשימוש בהפצות לינוקס ובתוכניות קוד פתוח. באתר של עמותת "המקור" ניתן למצוא קישורים לאתרים ישראלים נוספים בנושא.
דורון אופק הוא פעיל בקהילת הלינוקס
 לפנייה לכתב/ת
לפנייה לכתב/ת 










